
- 等間隔でコピーする方法は?
- 画像を同じ位置にコピーしたい!
- 複数の文字・画像をコピーするにはどうすればいいの?
そんな方にIllustratorのコピーや貼り付けの基本や応用について、プロのデザイナーが解説していきます。
作業をする前にIllustratorをまだ持っていない方は公式サイトでダウンロードしておきましょう。
公式サイトなら無料体験もできるのでおすすめです。
目次
Illustratorの無料体験

Illustrator コピーの基本操作
Illustratorが用意できたら、Illustratorのコピーの基本操作を覚えていきましょう。
基本を覚えないと作業でよく使う応用ができないので、基本をマスターすることが大事です。
Illustratorのメニューを使って文字・テキストをコピーする
⑴オブジェクト(ふきだし付きの文字)を選択する
⑵編集→コピー
⑶編集→ペースト
上記がコピーの基本操作です。
※文字の選択には選択ツールを使用しています。
選択ツールの使い方の記事はこちら↓
先ほど解説したメニューを使ったコピーの基本操作はプロはあまり使いません。
ショートカットを使ったコピーの方がラクだからです。
コピーの基本操作に慣れてきたらショートカットを使って、文字をコピーしてみるといいでしょう。
ショートカットキーで文字をコピーする
⑴オブジェクト(ふきだし付きの文字)を選択する
⑵キーボードの『Command+C(Ctrl+C)』を押して文字をコピーする
⑶『Command+V(Ctrl+V)』を押して貼り付ける
ショートカットキーの他にもドラッグ&ドロップを使ったコピーのやり方があります。
ドラッグ&ドロップで文字をコピーする
⑴オブジェクト(ふきだし付き文字)を選択する
⑵『Shift+option(Shift+Alt)』を押しながらドラッグ&ドロップする
ドラッグ&ドロップを使ったコピーは、便利なので覚えておすすめです。私も頻繁に使っています。
次に特殊なコピーと貼り付けについて解説していきます。
Illustratorで同じ位置に文字をコピーする
⑴オブジェクト(ふきだし付き文字)を選択する
⑵編集→コピー
⑶編集→同じ位置にペースト
同じ位置にコピペする方法もよく使う機能です。
この機能もショートカットキーがあるので覚えておくといいでしょう。
Illustratorで同じ位置に文字をコピーするショートカットキー
同じ位置にコピペをショートカットキーで行う場合は、『Command+C(Ctrl+C)』でコピーしたあとに『Command+F(Ctrl+F)』で同じ位置に貼り付けることができます。
特殊なコピペは他にもあります。
オブジェクトの一部だけコピーしたい時に使う方法を紹介していきます。
Illustratorでオブジェクトの一部をコピーする
⑴ダイレクト選択ツールでオブジェクトの一部を選択する
⑵編集→コピー、編集→同じ位置にペースト
上記のようにオブジェクトの一部をコピーするには、コピーしたい範囲だけを選択ツールで選択する必要があります。
選択ツールの使い方が分からない方は別記事で解説しているので、よければ参考にしてみてください↓
Illustratorの選択ツールとダイレクト選択ツールの違い
Illustratorでオブジェクトを複数コピーする
⑴オブジェクトを複数選択する
⑵『option+Shift(Alt+Shift)』を押しながらドラッグ&ドロップする
次に等間隔コピーのやり方を解説していきます。
等間隔コピーは「表を作る時」や「パターンを作る時」などでよく使います。
Illustratorでオブジェクトを等間隔でコピーする
⑴オブジェクトを選択する
⑵『option+Shift(Alt+Shift)』を押しながらドラッグ&ドロップでコピーする
⑶『command+D(Ctrl+D)』でコピーを繰り返す
等間隔にコピーは上記以外にも「整列パネル」を利用したり「選択ツール」を使って数値を指定してコピーする方法などもあります。
次に反転コピーについて解説します。
反転コピーはデザインでよく使う便利な機能です。
Illustratorでオブジェクトを反転コピーする
⑴オブジェクトを選択する
⑵リフレクトツールに切り替える
⑶反転したい位置にマウスポインタを合わせる
⑷『option+クリック(Alt+クリック)』する
⑸リフレクトウィンドウで『コピー』をクリック
反転はよく使う機能なので、覚えておくといいでしょう。
反転コピーをさらに応用した「鏡面反射」はデザインの世界ではよく使われる技術なので、気になる方はこちらの記事も参考にしてください↓
コピーに近い機能でパターン作成というものがあります。
パターンもデザインではよく使われる機能なので覚えておきましょう。
Illustratorでパターンをつくる
⑴パターンにしたいオブジェクトを選択する
⑵スウォッチパネルにドラッグ&ドロップ
※スウォッチパネルがない場合は、メニューの『ウィンドウ→スウォッチ』で表示できます。
上記はスウォッチを使ったお手軽なパターンの作成方法です。
次に作成したパターンを使用してみましょう。
Illustratorで作成したパターンを使う方法
⑴長方形ツールで四角形を作る
⑵四角形を選択し、先ほど作成したパターンをクリック
実践でパターンを使うと細かなズレが出たりするので、色々調整する必要があります。
サイズが大きい場合は、拡大縮小ツールのオプションを利用しましょう。
Illustratorのパターンを調整する
⑴『拡大・縮小ツール』でリターン(エンター)キーを押す
⑵拡大・縮小ウィンドウで『縦横比を固定』でサイズを調整する
⑶『パターンの変形』以外のチェックを外す
拡大・縮小ツールのオプションは、パターン以外でもよく使うので、覚えておくと便利です。
Illustratorでは文字などのオブジェクトだけでなく色をコピーすることも可能です。
Illustratorで色をコピーする方法(グラデーションもコピーできる!)
⑴オブジェクトを選択する
⑵『スポイトツール』に切り替えて、グラデーションをクリック
色のコピーはスポイトツールでコピーできます。
スポイトツールは、色だけでなく効果やフォントなどもコピーできるツールです。
スポイトツールの使い方を詳しく知りたい方は別記事にまとめているので参考にしてみてください↓
Illustratorの文字・テキストをコピーするやり方まとめ
この記事では、基本のコピー操作だけでなく、便利な応用方法やテキスト以外のコピーの方法などを紹介していきました。
コピーを使ったデザインや便利な応用方法はカナリあるので、しっかり基本操作をマスターしておくと後々役に立ちます。
コピーの応用方法は、徐々に覚えていくといいでしょう。
この記事で利用したふきだし素材
この記事で利用したふきだし素材はShutterstockでダウンロードできます。
Shutterstockは初回10点無料でダウンロードできるので、まだ使ったことがない方は試してみるといいでしょう。
Shutterstockの無料体験
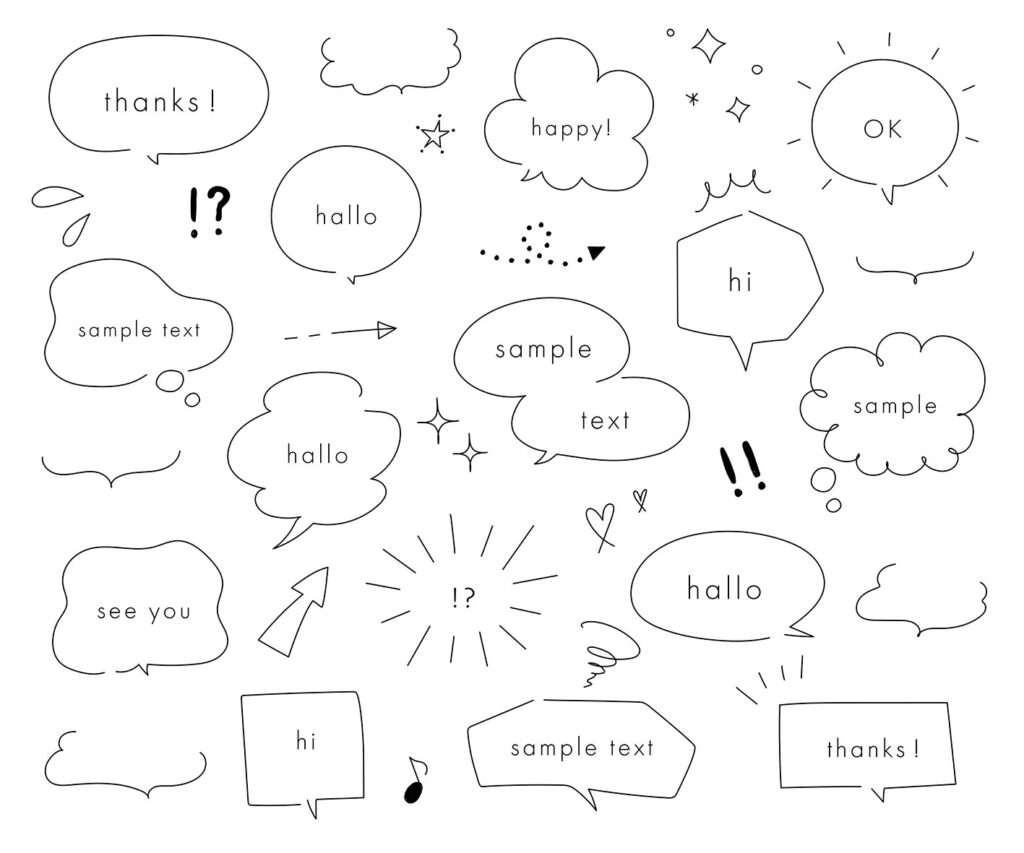
✔︎関連記事はこちら

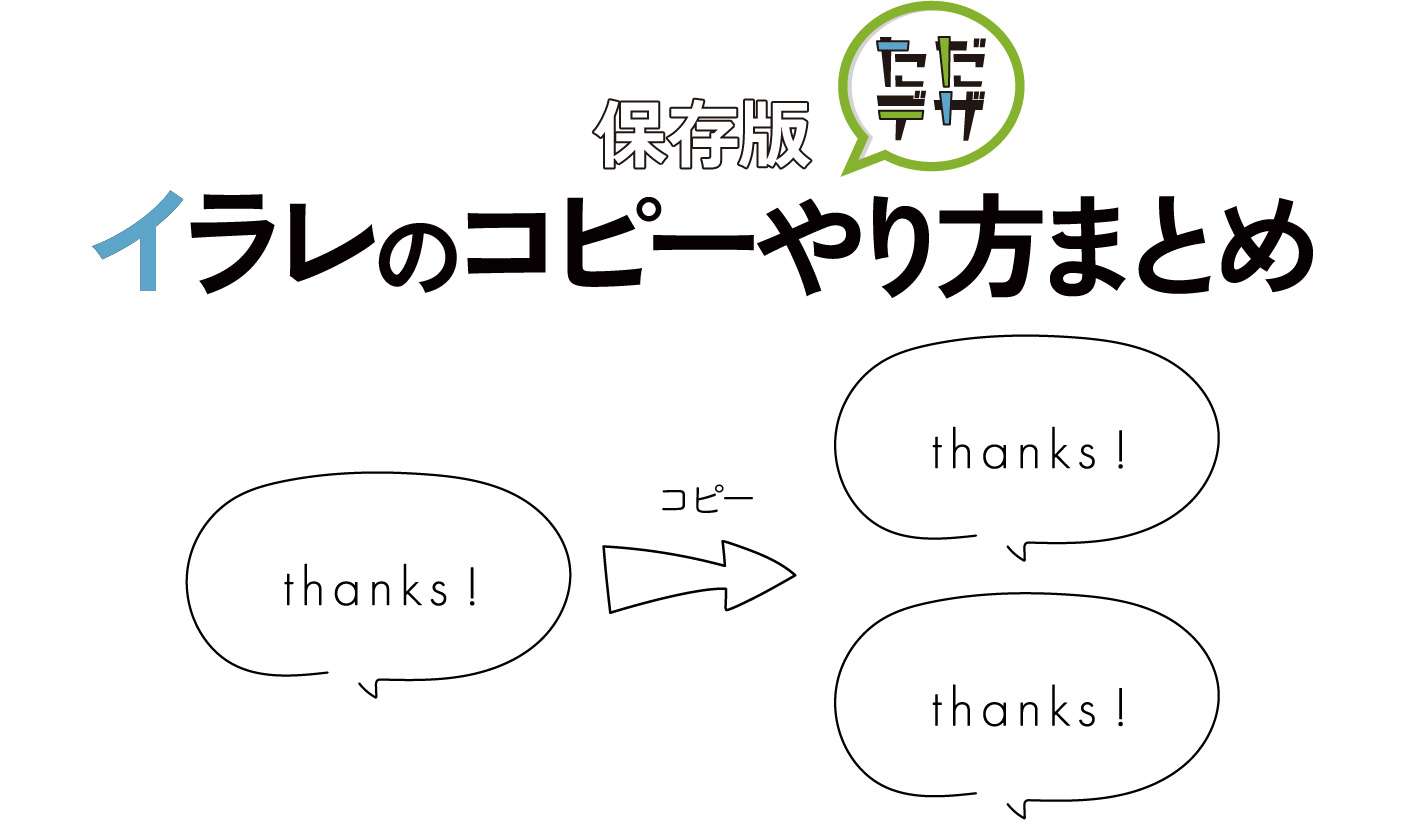







この記事ではIllustratorのコピーのやり方を一覧にまとめています。