
- 人物のカンタンな切り抜き方を知りたい
- Photoshopのどんな機能で画像を切り抜けるの?
上記のようなかたにPhotoshopでの『人物の切り抜きかた』や『時間がないときに使える無料の切り抜きサービス』などについて紹介していきます。
目次
Photoshopと画像の準備
まずはPhotoshopと画像が必要です。
まだ持っていない方は公式サイトの無料体験がおすすめです。
Photoshopの無料体験

Adobe Stockの無料体験

Photoshopでカンタンに人物を切り抜くには?

Photoshopで人物を切り抜くには3つの方法があります。
- 被写体選択を使う
- オブジェクト選択ツールを使う
- ペンツールを使う
被写体選択で切り抜く

被写体選択を使うとカンタンに人物を切り抜くことができます。
ただ自動で選択するので、背景があまりに複雑だと切り抜きが難しくなります。
使い方はカンタンで

自動選択ツールの状態で被写体選択ボタンを押すだけ↓
※レイヤーを『背景からレイヤーに変更』しておかないと背景が削除できないので注意!
背景からレイヤーに変更するには背景をダブルクリックすれば変更できます。
被写体選択で背景を削除する方法を詳しく知りたいかたは別記事で紹介しているので、こちらをどうぞ↓
オブジェクト選択ツールで切り抜く
オブジェクト選択ツールは複数の人物がいるときに、片方だけを選択したい時などに便利です。

選択範囲で囲った被写体が自動的に選択される機能を持っています↓
オブジェクト選択ツールを使った人物の切り抜き方は別記事で紹介しているので
詳しく知りたい方はこちらをどうぞ↓
ペンツールで切り抜く

人物を切り抜く一般的な方法はペンツールを使った切り抜きです。
ペンツールで切り抜く利点は複雑な画像でも綺麗に切り抜けること。
ポスターなどの解像度の高い画像が必要なときはペンツールで綺麗に切り抜く必要があります。
デメリットとしてはベジェ曲線を使うので、テクニックが必要です。
※ベジェ曲線の使い方別記事にまとめています。
ベジェ曲線が描けないとデザインの仕事ができないので、

デザイナー志望の方はペンツールで切り抜きできるように練習しておきましょう。
ペンツールで人物を切り抜く手順
⑴キーボードのPを押して、ペンツールに切り替える
⑵ペンツールで切り抜きたい人物のパスを作成する
※【初心者にもわかる】 Illustratorのパスとは?
⑶レイヤー名が「背景」となっている場合は「レイヤー」に変更する
⑷パスパネルのサムネイル上でキーボードの「command+クリック」を押すとパスの形の選択範囲ができる
⑸レイヤーパネルに戻りキーボードの「command+shift+i」を同時押しして選択範囲を反転する
※メニューバーの選択範囲を反転でも選択範囲を反転することができます。
⑹キーボードのdeleteキーを押して背景を削除すれば完成
カンタンに人物を切り抜けるサービス
ただ人物を切り抜きたいというだけなら画像切り抜きのサービスがおすすめです。
無料で使えるサービスもあるので、試してみるのもいいと思います。
無料の画像切り抜きサービス
removebg
removebgは画像のオブジェクトを特定して自動で切り抜くサービスなので、精度は高くありません。
うまく切り抜ければラッキー位に考えておくといいでしょう。
removebgでうまく切り抜けなかった画像は有料の切り抜きサービス『切り抜きjp』を利用するといいでしょう。
切り抜きjpは料金も低価格でスピードも速く、専任の切り抜き職人が切り抜いてくれるので、切り抜きたい箇所を正確に切り抜いてくれます。
有料の画像切り抜きサービス
切り抜きjp
人物の髪の毛がうまく切り抜けない・・・
髪の毛は色々切り抜く方法があるので、その画像にあった切り抜き方をみつけるのがおすすめです。
個人的に万能だと思う髪の毛の切り抜き方は別記事で紹介しています↓
Photoshopでカンタンに人物を切り抜く方法まとめ
Photoshopで人物を切り抜くには3つの方法があります。
- 被写体選択を使う
- オブジェクト選択ツールを使う
- ペンツールを使う
特に被写体選択はかなりカンタンなので、ぜひ使ってみてください。
✔︎関連記事はこちら


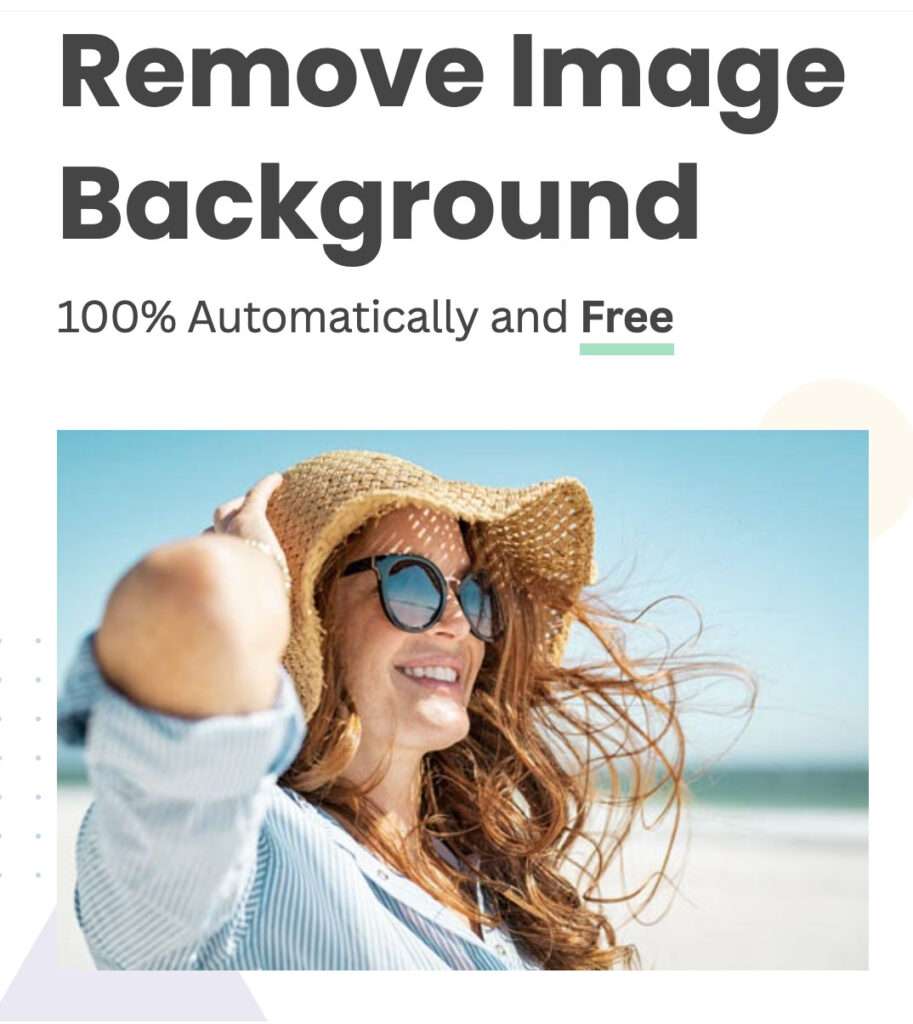
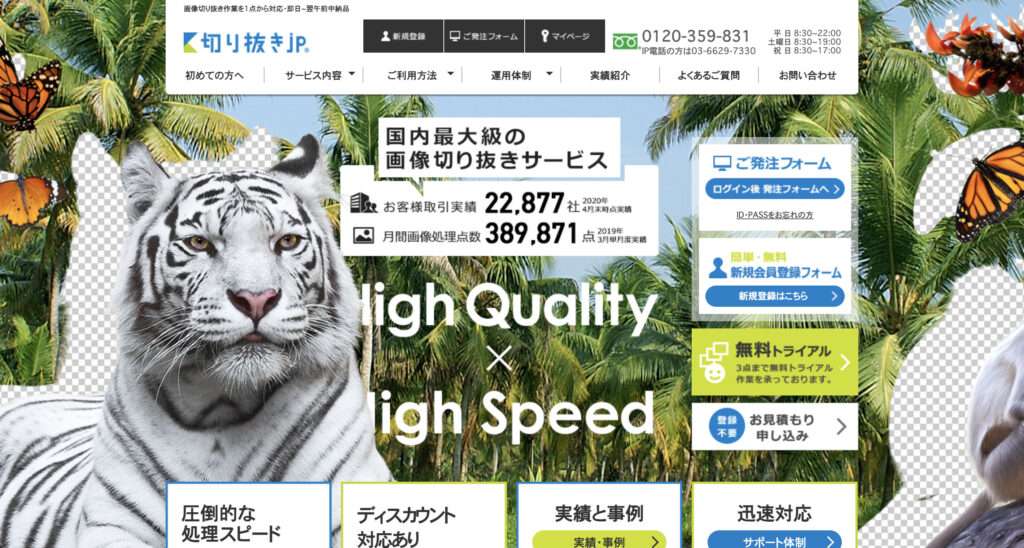







この記事ではPhotoshopで人物をカンタンに切り抜く方法を解説していきます。