この記事では「Photoshopで画像をカンタンに切り抜きたい」「Photoshopに人物やモノを自動で選択して切り抜く方法はないの?」といった方に
Photoshopの自動選択ツールの被写体選択を使った画像の自動切り抜きについて解説していきます。
画像をさっと切り抜くのに効率的な方法なのでぜひ覚えてみてください。
目次
Photoshopと画像の準備
まずはPhotoshopと画像素材を準備しましょう。
まだ持っていない方は公式サイトの無料体験がおすすめです。
Photoshopのインストール

画像素材を無料ダウンロード
AdobeStock

Photoshopの自動選択ツールの被写体選択で画像を切り抜きする方法
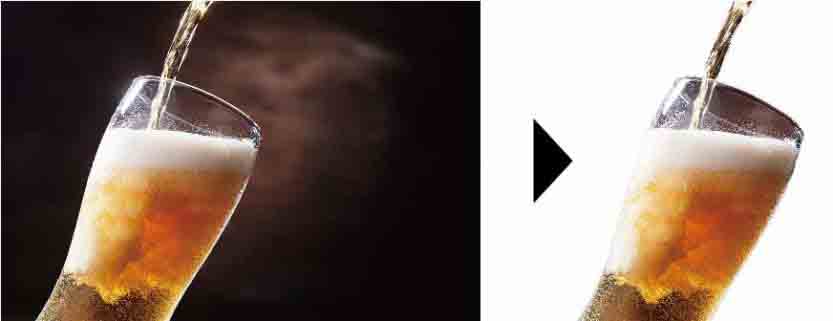
被写体選択で画像を切り抜きする手順
⑴ツールパネルから自動選択ツールを選択する
※自動選択ツールアイコンが見つからない時は、アイコンを右クリックすると出てきます。
⑵コントロールパネルにある被写体を選択をクリックする
※被写体選択は自動で行われるので、希望通りに選択されるとは限りません。
もしこの方法でうまく選択できない場合はペンツールを使って選択範囲を作成してください。
ペンツールを使った画像の切り抜き方は別記事を参照してください→【Photoshopで背景を透明にする!】画像をペンツールで切り抜く方法!
⑶画像内の被写体が選択されたら、キーボードの「command+shift+i」を同時押しして選択範囲を反転する
※画面上部のメニューバーから『選択範囲→選択範囲を反転』でも選択範囲を反転することができます。
⑷キーボードのdeleteキーを押して背景を削除して完成
Photoshopの自動選択ツールの被写体選択で画像を切り抜きする方法まとめ
この記事ではPhotoshopの被写体選択について解説してきました。
被写体選択は自動で被写体を選択してくれるので、背景を切り抜く時に便利な機能です。
かなりの機能性ですが、万能ではないのでペンツールなどと組み合わせて使うとより効果的です。
✔︎関連記事はこちら









