
- Illustratorって何ができるの?
- Illustratorを使うコツを知りたい!
- Illustratorを早く使えるようになりたい!
そんな方にプロのデザイナーがIllustratorの基本的な使い方〜誰にも教えたくないプロが使っている裏技テクまで初心者でもできるように分かりやすく解説していきます。
目次
Illustratorとは?
Illustratorはデザインやレイアウトを制作できるソフトです。
『ロゴ・イラスト・印刷デザイン・WEBデザイン』などデザイン制作に強く、拡大・縮小にも耐えられるベクター形式を採用しているので、印刷物を制作する時には必須のソフトです。
※ベクターについて詳しく知りたい方は別記事を参考にしてください。→【ベクターとは?】Illustratorでベクター画像を作る方法!
Illustratorでつくれるデザイン
IllustratorはWEBでも印刷でもどちらのデザインにも対応できるので、多くのクリエイターが利用しています。
ロゴデザイン

ECサイトの商品ページデザイン

Illustratorをインストールする方法
Illustratorを使うには2つ必要なものがあります。
それが『ハイスペックなパソコン』と『Adobeのライセンス契約』です。
Illustratorにおすすめのパソコンは?
Illustratorで作業をするとパソコンには大きな負担がかかるので、処理能力の低いパソコンだと遅くて作業になりません。
Illustratorを使いたいと考えている方は処理能力の高いハイスペックなパソコンを購入するといいでしょう。
おすすめはappleのMacBook Proです。
予算がなければソフマップなどの中古でもいいと思いますが、パソコンが古すぎると最新のIllustratorの機能が使えなかったりするので、中古でも3年以内に発売されたものを購入するのがおすすめです。
MacBook Pro

★★★★☆ 4.5
新品:274,800円〜
中古:78,000円〜
\中古のMacBook Proを探す/
ソフマップのMacBook Pro販売ページ
WindowsのパソコンでIllustratorを使いたいという方は、クリエイター向けのパソコンがいいでしょう。
クリエイター向けのパソコンについては別記事でまとめているので興味があれば参考にしてみてください→【デザイナーにおすすめのパソコン!】Windows?Mac?お得に購入する方法
Illustratorをお得にインストールするには?
IllustratorはAdobeの公式サイトでライセンス契約を結ぶとインストールすることができます。
今すぐIllustratorが使いたい方は、公式サイトの無料体験を試してみるといいでしょう。
Illustratorを無料体験する

Illustratorはお得にインストールする方法がいくつかあります。
人によってお得になる方法が変わるので安く契約したい方は別記事にお得な契約方法をまとめているので参考にしてみてください→『Illustratorの体験版を無料で使い続けたい人』に知っておいて欲しいこと
Illustratorの使い方
新規ファイルを作成する
まずは新規ファイルを作成しましょう。
印刷データか、WEBデータを作るかでカラーモードが変わってきます。
印刷データはCMYKで作成する
印刷データの場合は、必ずCMYKのカラーモードで作る必要があります。
そうしないと印刷時に色が変わってしまうからです。
Illustratorには印刷用のフォーマットが用意されているので、印刷の知識がないならフォーマットを利用するのがおすすめです。
Illustratorの印刷用フォーマットを使う方法
⑴Illustratorを開いて新規ファイルをクリックする
⑵印刷からA4を選択して作成ボタンを押す
上記の動画ではよく使われるA4サイズで作成しましたが、右側の『幅・高さの数値』でカスタムすることも可能です。
WEBデータはRGBで作成する
WEBの場合はRGBのカラーモードで作りましょう。
IllustratorにはWEB用のフォーマットも用意されているので、初心者の方はそちらを使うと自分で細かい設定をしなくていいのでラクです。
IllustratorのWEB用フォーマットを使う方法
⑴Illustratorを開いて新規ファイルをクリックする
⑵WebからWebを選択して作成ボタンを押す
図形をつくる
Illustratorでは、さまざまな図形が描ける図形ツールがあります。
図形ツールでは、図形を組み合わせてイラストを作成したり、マスクとして使うことで画像を切り抜く(正確には隠す)など色々な使い方ができます。
四角形を作成する
⑴図形アイコンを右クリック→長方形ツールを選択
⑵画面上をドラッグする
三角形を作成する
⑴図形アイコンを右クリック→多角形ツールを選択
⑵画面上をドラッグする
⑶マウスを押したままの状態で下矢印キーを押す
※多角形ツールはドラッグの状態で矢印キーを押すと辺の数を変更できます。
図形を組み合わせる
⑴選択ツールで三角形を移動して、形状を整える
図形に色を塗る
⑴図形を選択する
⑵スウォッチパネルから色を選択する
※スウォッチパネルが表示されていない場合は、『ウィンドウ→スウォッチ』で表示させることが可能です。詳しくは別記事を参考にしてみてください→【Illustratorでカラーパレットを表示!】スウォッチの使い方
図形で画像を切り抜く(隠す)方法
Illustratorには画像の一部を隠せるクリッピングマスクという機能があります。
図形を使って画像などの見え方を調整する機能です。
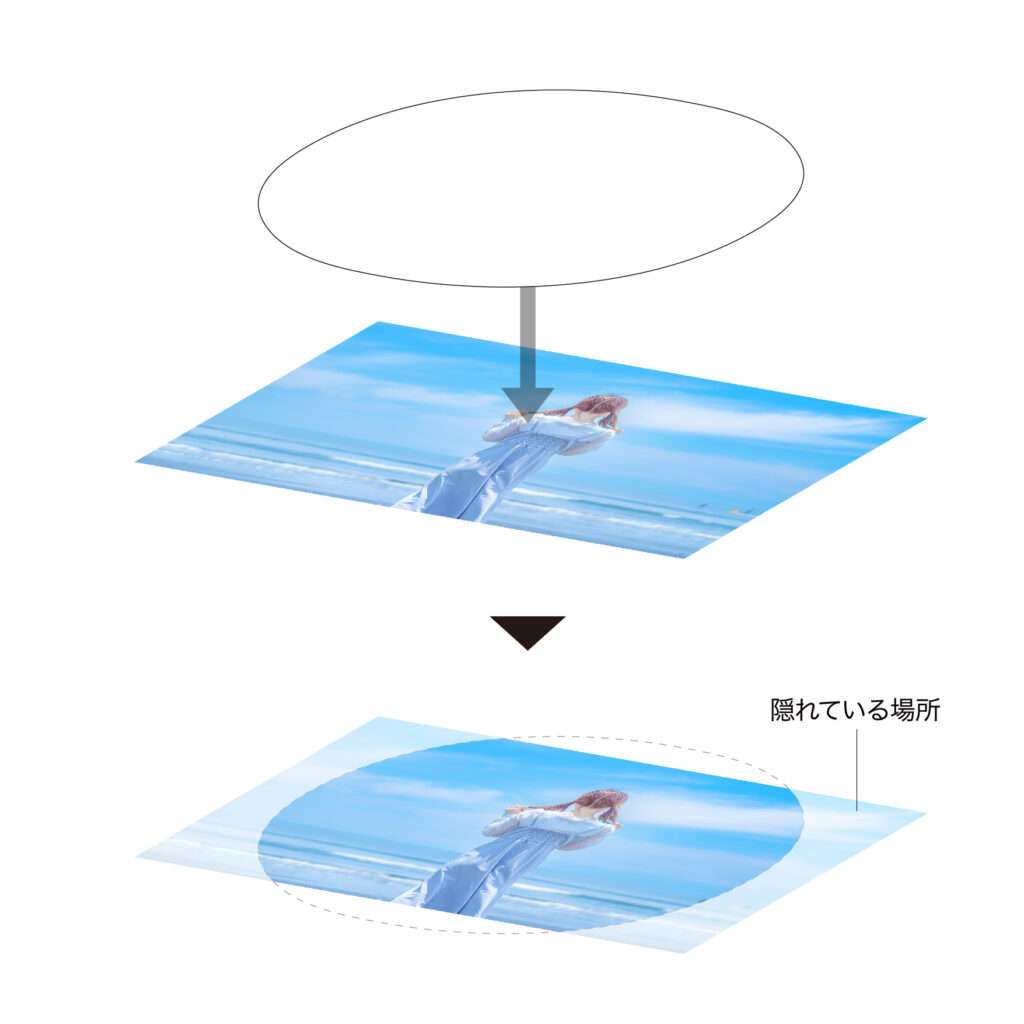
クリッピングマスクの使い方に関しては別記事で詳しく解説しているので、そちらを参考にしてください→デザイナーが解説『Illustratorのクリッピングマスク』の使い方
ペンツールでトレースする
ペンツールは曲線をなめらかに描くことができるツールで自由な形で図形を描いたり、トレースをしたり様々な使い方ができます。
Illustratorを初めて使う人がもっとも難しいと感じるのがペンツールです。
ただ必須のツールなので、Illustratorを使いこなしたいと思っている方は勉強した方がいいでしょう。
別記事でペンツールの使い方や練習方法を詳しく解説しているので、参考にしてみてください→【保存版】Illustratorのペンツールの使い方 完全マニュアル
画像を配置する
⑴ファイル→配置…→配置する画像を選択
⑵配置する場所を決めてクリックする
Illustratorでは、画像素材を使うことも多いです。
上記の画像は無料素材サイトPhotoACのものを利用していますが、Illustratorの練習などで画像を探している方には便利な素材サイトです。
上記で利用した画像はこちら→PhotoACの写真素材:キラキラ背景
この記事で使用した画像素材

テキストを書く
テキスト(文字)を書くには、文字ツールを使います。
テキストのフォントはコントロールパネルで変更することもできます。
フォントは簡単に言えば文字の形状のことですが、デザイナーを目指しているならフォントに関しては勉強しておいた方がいいでしょう。
フォントをしっかり学べる本は別記事でまとめているので、参考にしてみてください→【2022年最新版!】フォントとタイポグラフィの本!おすすめの参考書は?
レイヤーとは?
レイヤーとは身近なもので例えれば、透明な下敷きを想像してもらえればいいかと思います。
Illustratorでは、その透明な下敷きにテキストや画像を描いて、重ねて層にして使用します。
図で説明した方が分かりやすいかと思うので、解説していきます。
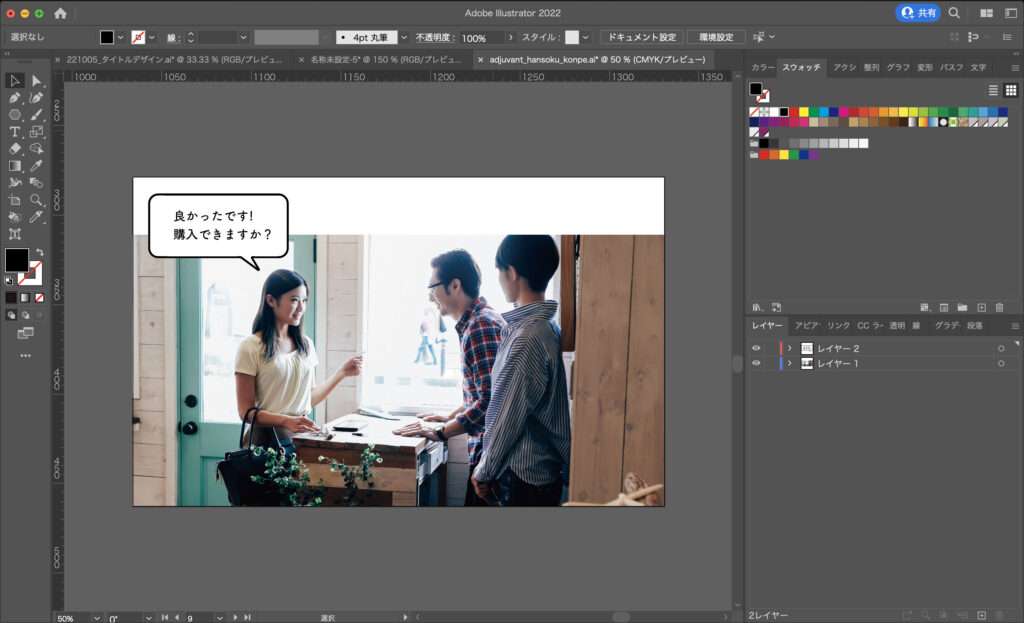
上記はIllustratorの画面ですが『レイヤー1に写真、レイヤー2にふきだし文字(レイヤーは画面右下にあります。)』を入れています。
これを分かりやすく立体にすると下記のような階層になっています↓
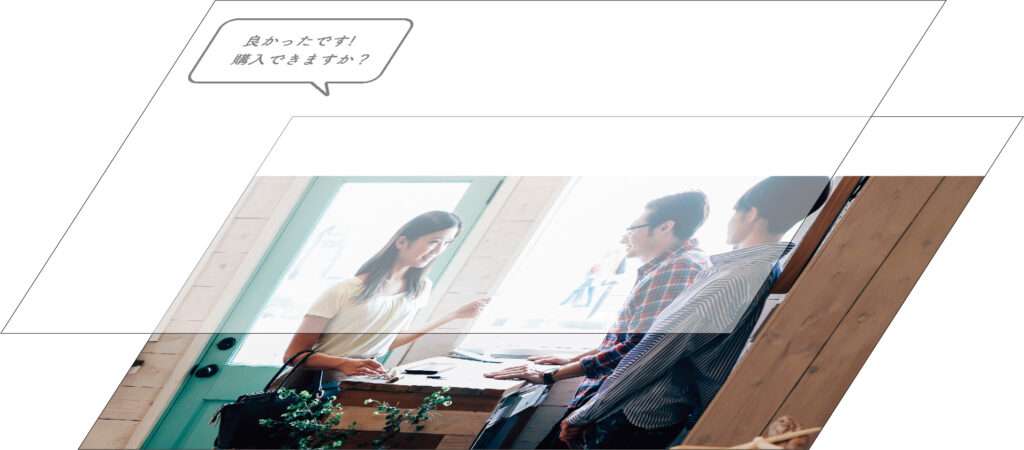
上記の説明でなんとなくレイヤーがどんなものか分かったかと思います。
このレイヤーを利用して色々なものをかけ合わせてデザインすることが可能です。
この記事で使用した画像素材
レイヤーの使い方に関しては別記事で解説しているので、参考にしてみてください→【Illustratorでレイヤーを複数選択!】レイヤーの使い方!
Illustratorの勉強方法
Illustratorの操作方法に関しては独学で学ぶことができます。
独学で厳しければ誰かに教えてもらったりスクールなどで学ぶ必要もありますが、今は独学で学べるものが多いので初めは独学から始めるといいでしょう。
Illustratorを本で学ぶ
Illustrator関連の本は多いです。
分かりやすく解説してくれる本も多いので探してみるといいでしょう。
一冊だけこの記事でも初心者向けのおすすめ本を紹介しておきます。
これからはじめるIllustratorの本
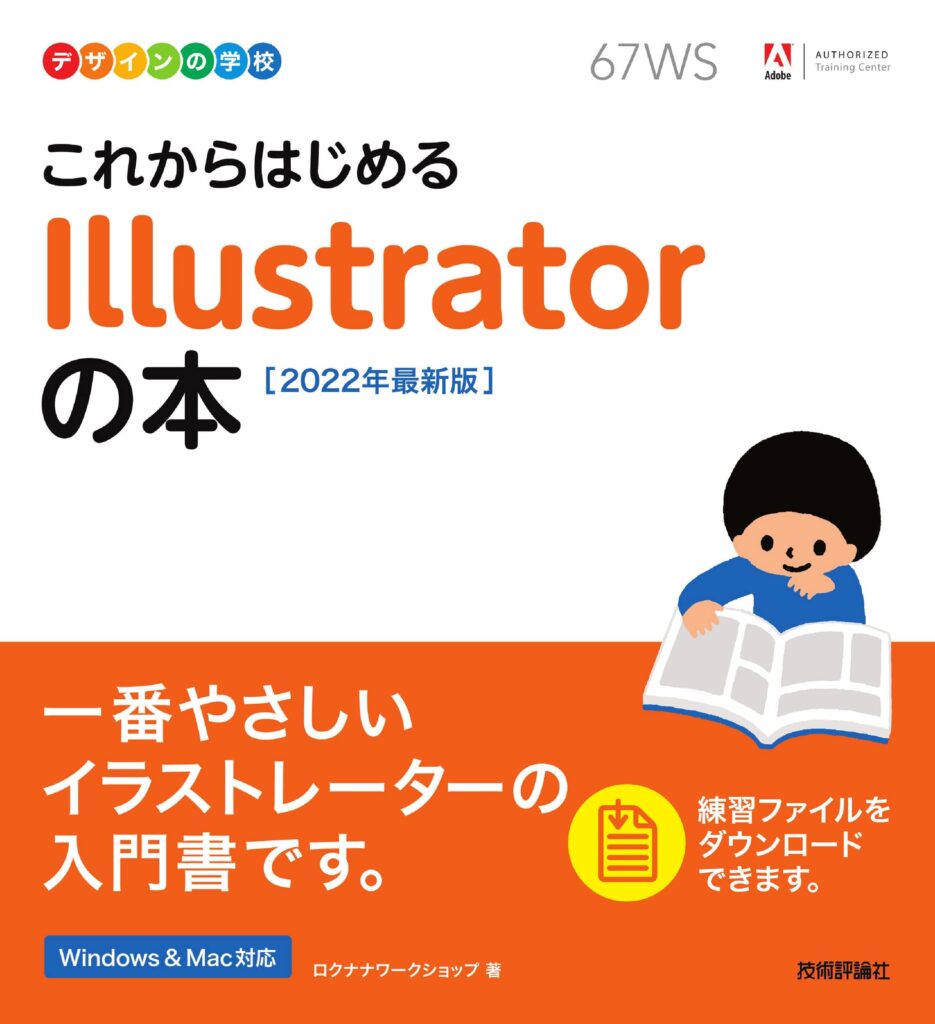
★★★★☆ 3.8
kindle:1,965円
単行本:2,068円
\試し読みをクリック!/
この本の無料サンプルはこちら
Illustratorの本に関しては別記事で解説しているので参考にしてみてください→【2022年最新版 Illustratorにおすすめの本】初心者が読むべき参考書!
公式サイトのチュートリアルで学ぶ
Illustratorの基本操作は公式サイトでも学ぶことができます。
お金をかけたくないならIllustratorの公式サイトで学ぶのがおすすめです。
IllustratorことはじめStep1:図形の組み合わせで絵を描く方法
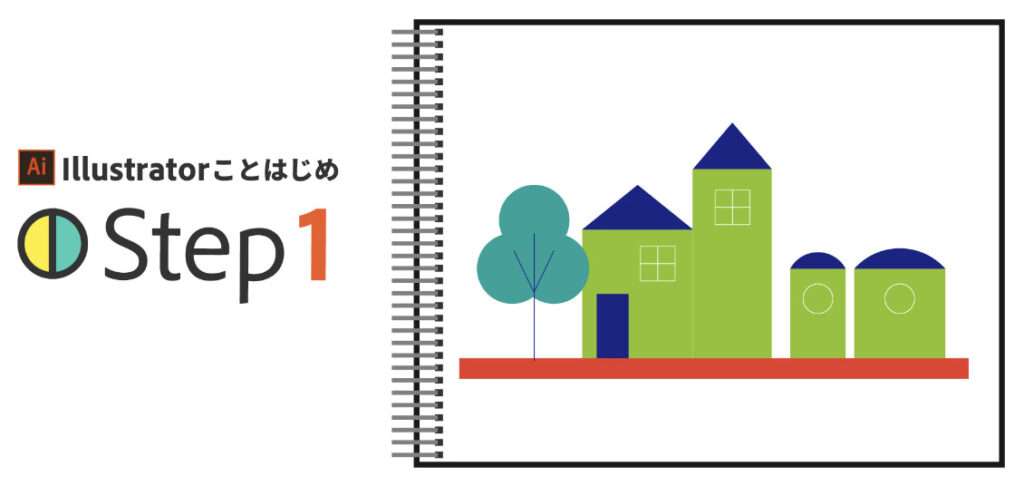
\Illustratorを無料で学ぶ/
IllustratorことはじめStep1:図形の組み合わせで絵を描く方法
ただ公式サイトでは、そこまで丁寧に解説してくれないので初心者には難しく感じるかもしれません。
公式のチュートリアルが難しいと感じたら、本などで学ぶといいでしょう。
オンライン講座の動画で学ぶ
オンライン講座も独学にはおすすめです。
特にUdemyの講座は、講座数も多くしっかり作り込まれているのでIllustratorが学びやすいです。
UdemyのIllustrator 基礎からプロレベルまで 完全ですべてをゼロから最短で学べる総合Illustratorコース

★★★★☆ 4.4
受講料:26,800円
\Udemyで人気のIllustrator講座/
Illustrator 基礎からプロレベルまで 完全ですべてをゼロから最短で学べる総合Illustratorコース
講座のサンプルも見れるので、自分に合った講座を探すといいでしょう。
ちなみにUdemyは、SALE時に講座を購入するとお得に受講できます。
初心者でもカンタンにデザインができるIllustratorの裏技
ここからはIllustratorをデザインに利用したい方向けに解説していきます。
初めにIllustratorは独学で学習できると言いましたがデザインは別です。
デザインをできるようになるには、美大や専門学校でデザイン系の学科を出て美術の基礎やデザインの知識を学ばないと難しいでしょう。
独学でデザイナーになったような珍しい人も最終的には会社で実践を積まないとデザインはできるようになりません。
ですが、Illustratorで簡単にデザインできる裏技のようなコツもあります。
それが素材を使うことです。
ちなみにプロも素材を利用してデザインすることが多いです。
素材を使ってカンタンにデザインする
素材には『画像、イラスト、デザインテンプレート』と色々ありますが、初心者におすすめなのがデザインテンプレートです。
デザインテンプレートを使えば、少し文字を変えたりするだけで一定のクオリティのデザインを生み出すことができます↓
上記の素材はイラストACの無料素材を使用しています。
イラストACのふんわり淡い水彩カラーの名刺
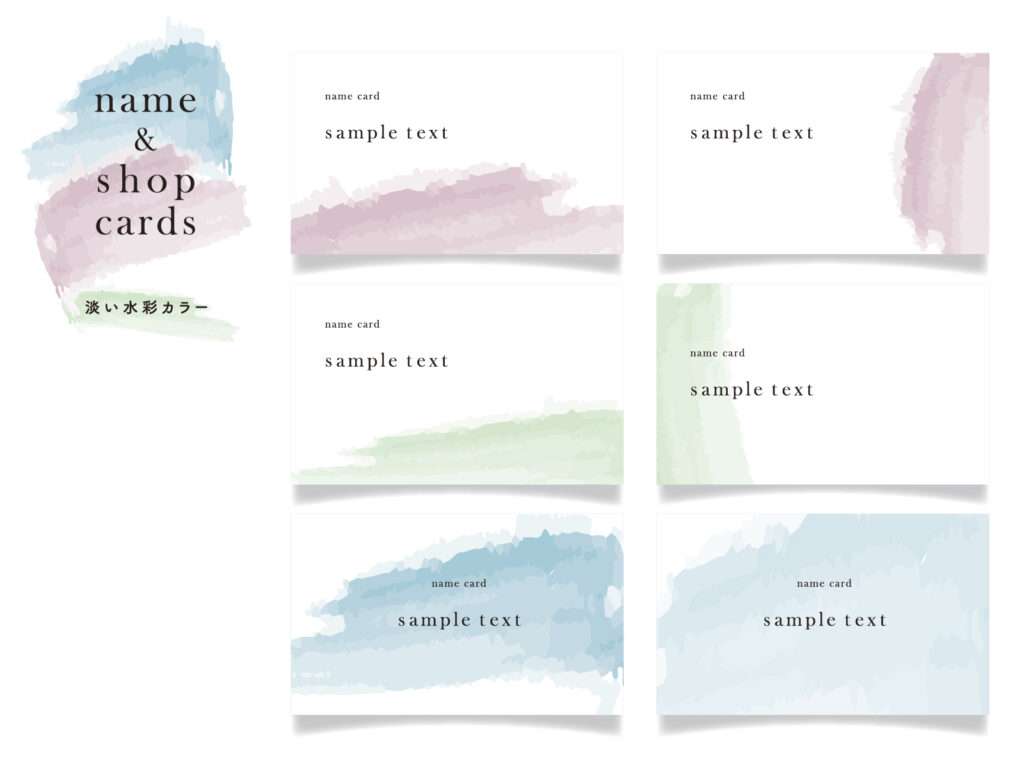
価格:0円
プロはハイクオリティな素材サイトを利用する
ちなみにプロは無料素材サイトの素材はあまり使いません。
理由は有料素材サイトの方がクオリティも高く何か問題が起きても保険がついていて安心だからです。
プロでも素材によってデザインのクオリティは大きく変わります。
だからこそ素材選びは重要です。
プロが使う素材サイトは別記事に詳しくまとめているので、仕事で素材を使いたいと考えている方は参考にしてみてください→デザイナーが教える!【おすすめの有料素材サイト3選】
Illustratorで何かを作ってみる
ここまでIllustratorの使い方を解説してきましたが、実際に何かを作って使い方を覚えるのが1番の上達になります。
自分で作りたいと思うものが無ければ、見本のデザインをまねて学習できるデザインのドリルを使ってみてはどうでしょうか?
実践練習にはデザインのドリルがおすすめ

★★★★☆ 4.4
kindle:1,480円
単行本:1,628円
\試し読みをクリック!/
この本の無料サンプルはこちら
Illustratorの使い方とプロが使う裏技テク!まとめ
この記事ではIllustratorの使い方や簡単にデザインができる裏技テクなどを紹介してきました。
Illustratorを使ったことがない方は初めは難しく感じると思いますが、使っていくうちに慣れてくるので自分が簡単に実践できると思う勉強方法を探してみてください。
この記事がIllustratorの使い方のお役に立てれば幸いです。
✔︎関連記事はこちら

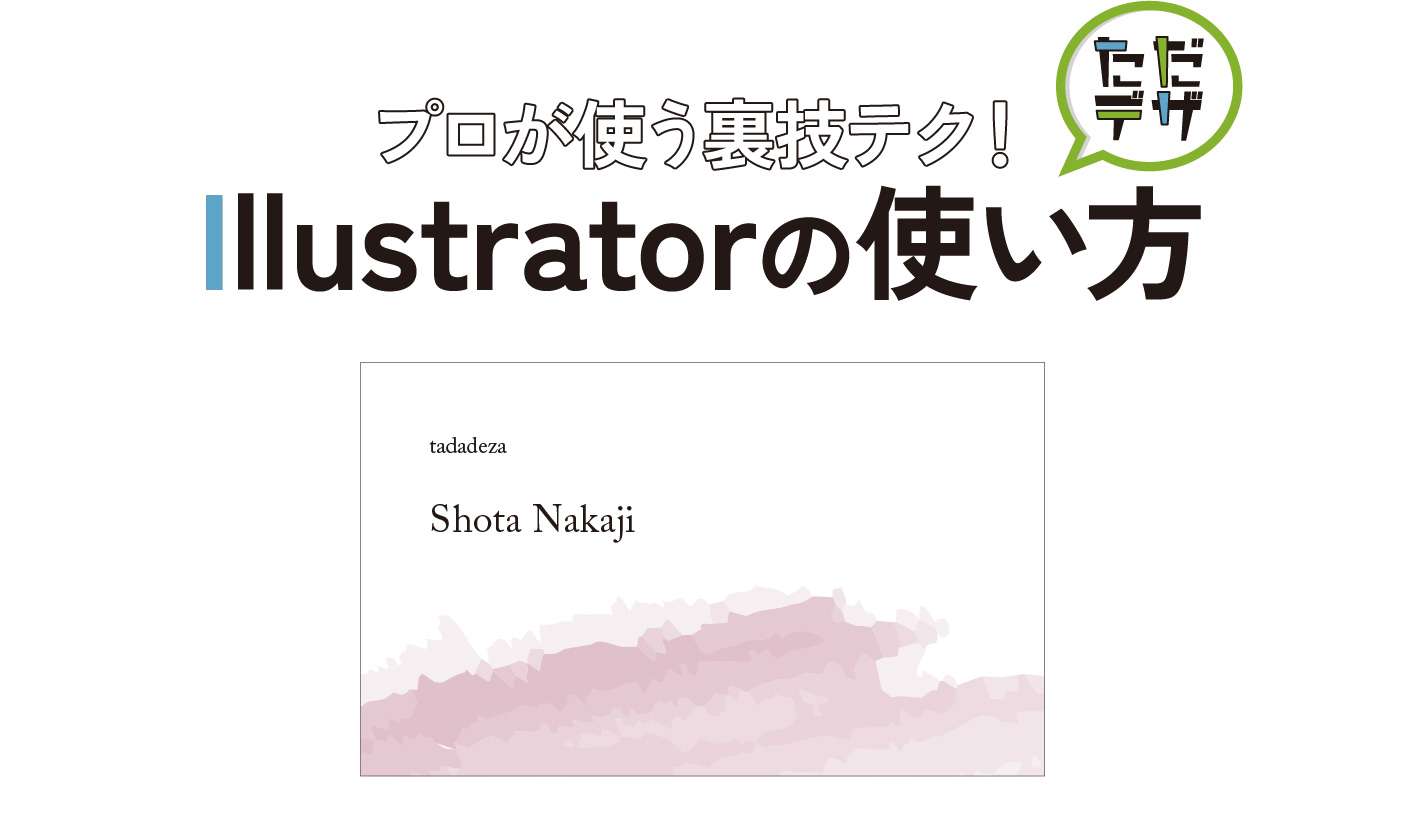




この記事ではIllustratorの使い方を初心者向けにやさしく解説しています。