
- アウトラインってなに?
- アウトラインの使い方は?
- アウトラインがうまく出来ない…
そんな方にプロのデザイナーがアウトラインについて分かりやすく解説していきます。
目次
Illustratorのアウトラインとは?
Illustratorのアウトラインとは、テキストを図形化することを言います。
具体的には「テキスト(文字情報)→オブジェクト(図形情報)」に変換することをいいます。
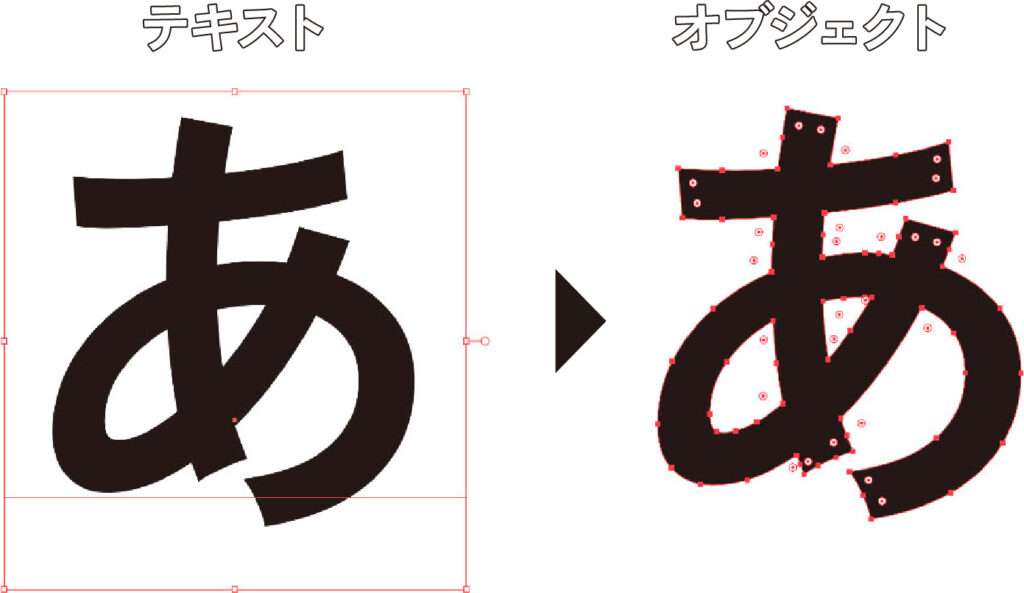
アウトラインはどんな時につかうの?
アウトラインが必要なときは大体2パターンです。
『データを送るとき』と『テキストのままでは出来ない特殊な処理を行う』ときです。
データを送るとき
Illustratorで作成したデータを誰かに渡したい時は、テキストのアウトライン化が必要になることが多いです。
例えば、テキストをアウトライン化しないままデータを送信すると、相手がそのテキストフォントを持っていない場合、勝手に代替えフォントに置き換わり崩れてしまうことがあります↓
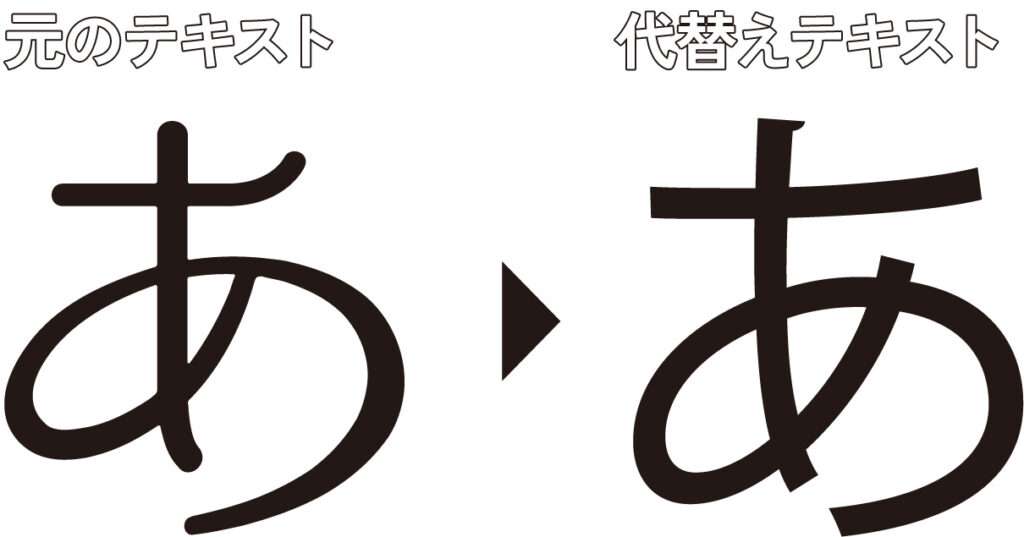
入稿データを送るとき
Illustratorでデザインを作成した際には、入稿データをクライアントや印刷会社に送ることが必須になります。
基本的に入稿データは『aiデータ、olデータ(アウトラインデータ)、pdfデータ』の3点セットで送ります。
入稿データの作成方法の記事はこちら→【入稿データの作り方!】Illustrator初心者でもカンタンに作れる方法!
pdfデータを送るとき
Illustratorで作成したデータを確認するのに便利なのがpdfです。
pdfはスマホ・タブレット・パソコンなど色々なデバイスで見ることができます。
pdfのフォントはデバイスに依存することがあるので、アウトライン化しておくのがオススメです。
テキストのままでは出来ない特殊な処理を行う
テキストではできない処理を行う場合、テキストをアウトライン化してから処理を行います。
文字をクリッピングマスクに使う
下記のように文字をクリッピングマスクに使いたい時は、テキストのままでは使えません。
テキストをアウトライン化(図形化)すると使うことができます。
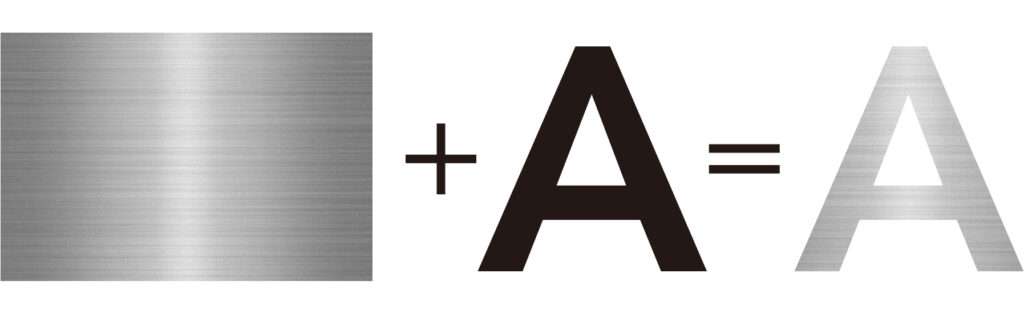
※クリッピングマスクの記事はこちら→デザイナーが解説『Illustratorのクリッピングマスク』の使い方
上記の素材は無料素材サイト『写真AC』の素材を利用しました。
Illustratorの練習素材をダウンロードするのに便利なサイトなので、練習素材が必要な方におすすめです。
無料の素材サイト-写真AC
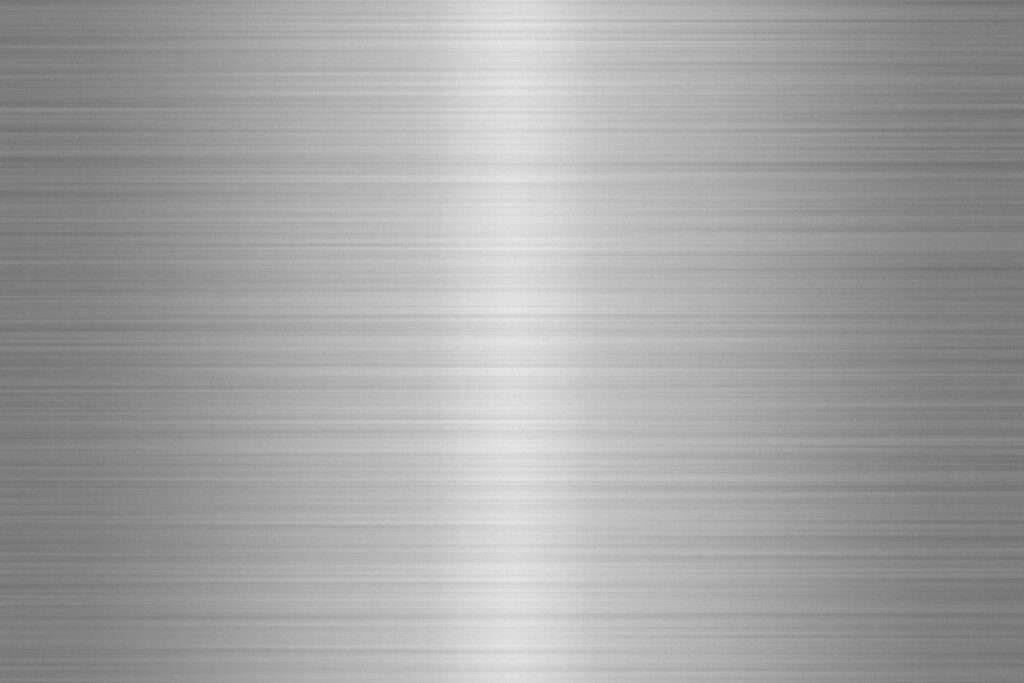
\記事で使用した無料素材はこちら/
文字を変形する
文字を変形する時もテキストをアウトライン化する必要があります。
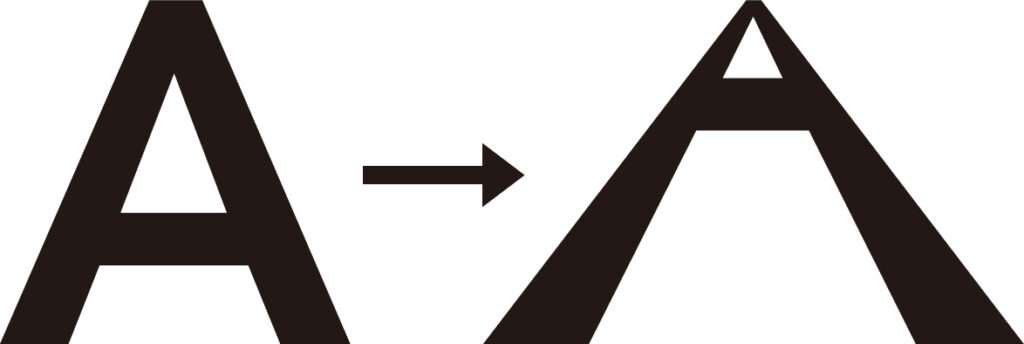
テキストをアウトライン化するデメリット
1度テキストをアウトライン化すると、基本的には戻すことができません。
テキストでしかできない処理ができなくなるのです。
テキストを打ち替えることができない
アウトライン化するとテキストを打ち替えることができないので、アウトライン化する時は元のテキストデータも残しておくといいでしょう。
元のテキストのフォントが何かわからなくなる
テキストを選択するとフォント情報が表示されますが、アウトライン化するとただの図形になるのでフォント情報が表示されません。
ですのでアウトライン化したテキストのフォントが何か知りたい場合は、画像化してAdobe Fontsで調べるといいでしょう。
フォントのヒント情報が失われる
ヒント情報とは、文字を小さくした際に文字の一部が崩れるのを防ぐための技術です。
例えば、『WEB上で小さな文字を描画する場合』や『家庭用のプリンターなどで小さな文字を印刷する場合』にアウトライン化していると文字が崩れる場合があります。
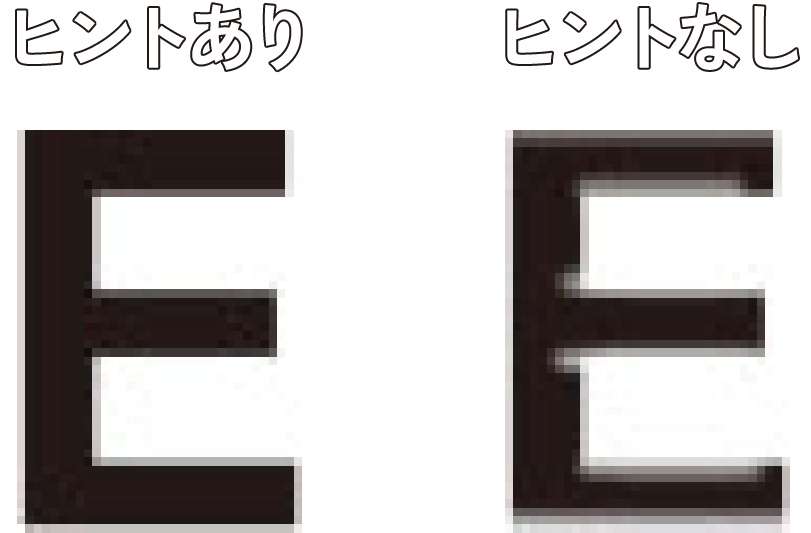
上記は分かりやすく私がイメージで作ったものですので正しくはありませんが、ヒント情報がないとこんな感じになるんだとイメージしてもらえると幸いです。
ただそこまでヒント情報のことは考慮しなくても良いと思います。私自身、普段の作業でヒント情報が問題になったことはありません。
ですが、万が一の時に知識があると助かることがあるので、なんとなくでも覚えておく方がいいでしょう。
Illustratorのアウトラインの使い方
ここからはIllustratorのアウトラインの使い方について解説していきます。
実際に作業する方が理解できると思うので、これから解説する手順通りにやってみてください。
テキストをアウトライン化する方法
⑴テキストを選択する
⑵書式→アウトラインを作成
上記のように基本的な使い方は、テキストを選択してメニューからアウトラインを作成を選ぶだけです。
ただ複雑なデザインの時や文字が複数あるときは少しコツがいるので、それらも解説していきます。
テキストが複数ある時のアウトラインの使い方
テキストが複数ある時は、1つ1つ選択するより全てを選択してからアウトライン化するとラクです。
すべてを選択する方法
⑴選択→すべてを選択
複雑なデザインをアウトライン化する場合
Illustratorでテキストをアウトライン化する時は、テキストだけでなく画像など色々なオブジェクトが配置されている場合が多いです。
※オブジェクトの記事はこちら→【カンタン解説!】 Illustratorのオブジェクトとは?
『すべてを選択』でもいいのですが、余計なものを選択したくない場合はテキストだけを選択することができる『すべてのテキストオブジェクト』を使うと便利です。
テキストだけを選択する方法
⑴レイヤーなどロックされているものがある場合は、すべてのロックを解除する
⑵『選択→オブジェクト→すべてのテキストオブジェクト』
上記の方法でファイル内のテキストだけを選択することができるので、あとは『書式→アウトラインの作成』でテキストをアウトライン化すれば完成です。
上記で使用したポスターのaiデータはAdobeの公式サイトで無料ダウンロードできます。
ポスターデータの無料ダウンロード
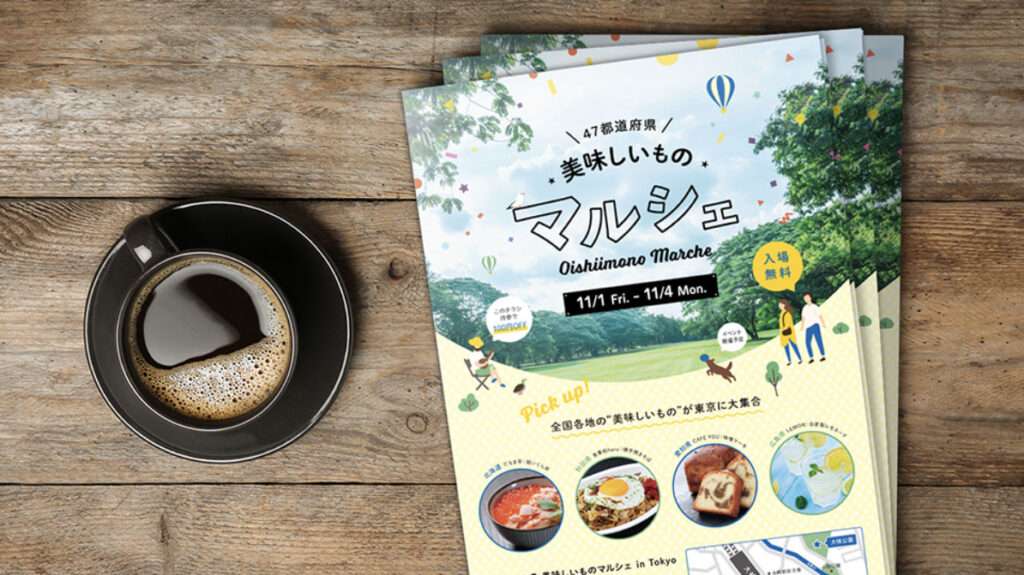
\ポスターデータの無料ダウンロード/
ショートカットキーでアウトライン化する
作業に慣れてきたらショートカットキーを使うのがおすすめです。
作業時間がかなり短くなります。
ショートカットキーでアウトライン化する手順
⑴『command+A(Ctrl+A)』を押して→すべてを選択
⑵『command+shift+O(Ctrl+shift+O)』を押して→アウトライン化
※()内はWindowsのショートカットキー
※ショートカットキーについて詳しく知りたい方は別記事を参考にしてください→【仕事が10倍早くなる!】イラレの神速ショートカットキー活用術!
アウトラインを使う時の注意点
テキストをアウトライン化するとグループ化したオブジェクトになります。
そのグループ化を解除した時に、テキストの処理が変わってしまう場合があります。
例えば、『影をつけていたり、アピアランスなどで塗りを二重に設定していた場合』元のテキストが出てきて全く違うものになってしまいます↓
上記のように処理が変わってしまうことがあるので、操作に慣れていない方はアウトライン後はデータが変わっていないか確認してから先方に送るようにしましょう。
テキストがアウトライン化できているか確認する方法
アウトライン後はテキストがきちんとアウトライン化できているかも確認しておきましょう。
テキストがアウトライン化できているか確認する手順
⑴書式→フォントの検索と置換…
⑵ドキュメントフォントにフォントが表示されているか確認する
上記のように、ドキュメントフォントにフォントが表示されていれば、アウトライン化できていないテキストが残っているということです。
そんな時はアウトライン化できていないテキストを探し出してアウトライン化しましょう。
すべてのテキストをアウトライン化できると、ドキュメントフォントには何も表示されなくなります↓
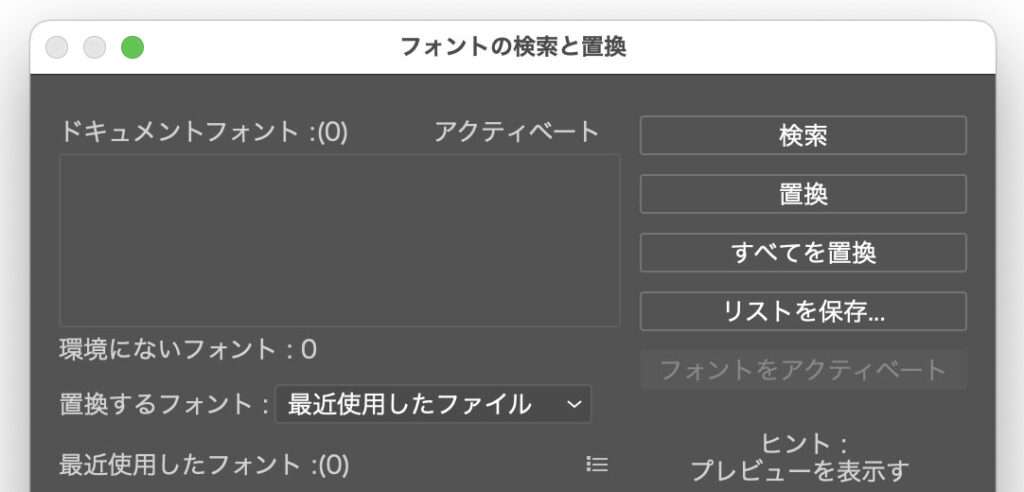
アウトライン化できていないテキストを探す方法
アウトライン化できていないテキストを探すには少しコツがいるので解説していきます。
フォントの検索と置き換えをつかう
先ほど解説した『フォントの検索と置き換え』のドキュメントフォントに表示されているフォントを選択した状態で検索ボタンを押すと、そのフォントを使っているテキストが黒背景の白文字で表示されます。
孤立点がないか確認する
孤立点がないか確認しましょう。
孤立点とはテキストツールで文字を打たずに配置されているテキストで、手が当たったり気づかない間にできていることが多いです。
孤立点は『すべてを選択』で探すことができます↓
非表示テキストがないか確認する
「アウトライン化されていないテキストがあるはずだけど、どこにあるか分からない…」という場合はテキストが非表示になっている可能性があります。
『オブジェクト→すべてを表示』で非表示になっているテキストがないか確認してみるといいでしょう↓
ロックされているテキストがないか確認する
すべてを選択でアウトライン化を実行した場合、ロックされているテキストにはアウトラインが適用されません。
ですので『オブジェクト→すべてをロック解除』でロックされているテキストのロックを解除してからアウトラインをかけるといいでしょう。
効果を使用しているテキストをアウトライン化する方法
テキストに効果が適用されていて、効果が消えるのが心配な場合はラスタライズして画像化しておくといいでしょう。
私の過去の経験では、『入稿時は効果をラスタライズしておいてください。』という指示があることもありました。
効果をラスタライズする手順
⑴テキストを選択して『オブジェクト→ラスタライズ→OK』
上記のようにラスタライズして画像化しておくとテキストの処理が変わってしまうことはありません。
ただ印刷する場合に少し荒くなるデメリットもあるので、特に画像化の必要がない場合はラスタライズは使わなくてもいいでしょう。
線をアウトライン(図形)に変える方法
線のアウトライン(図形化)はテキストとはやり方が違います。
⑴線を選択する
⑵オブジェクト→分割・拡張…→OK
上記の方法で線を図形にすることができます。
さまざまな場面で役に立つので覚えておいてください。
Illustratorのアウトラインの使い方 完全マニュアル!まとめ
この記事ではIllustratorのアウトラインについて初歩〜応用まで解説してきました。
アウトラインは使うことが多い機能なので、ぜひ覚えておいてください。
この記事がIllustratorのアウトラインについてお役に立てれば幸いです。
✔︎関連記事はこちら









この記事ではIllustratorのアウトラインについて解説しています。