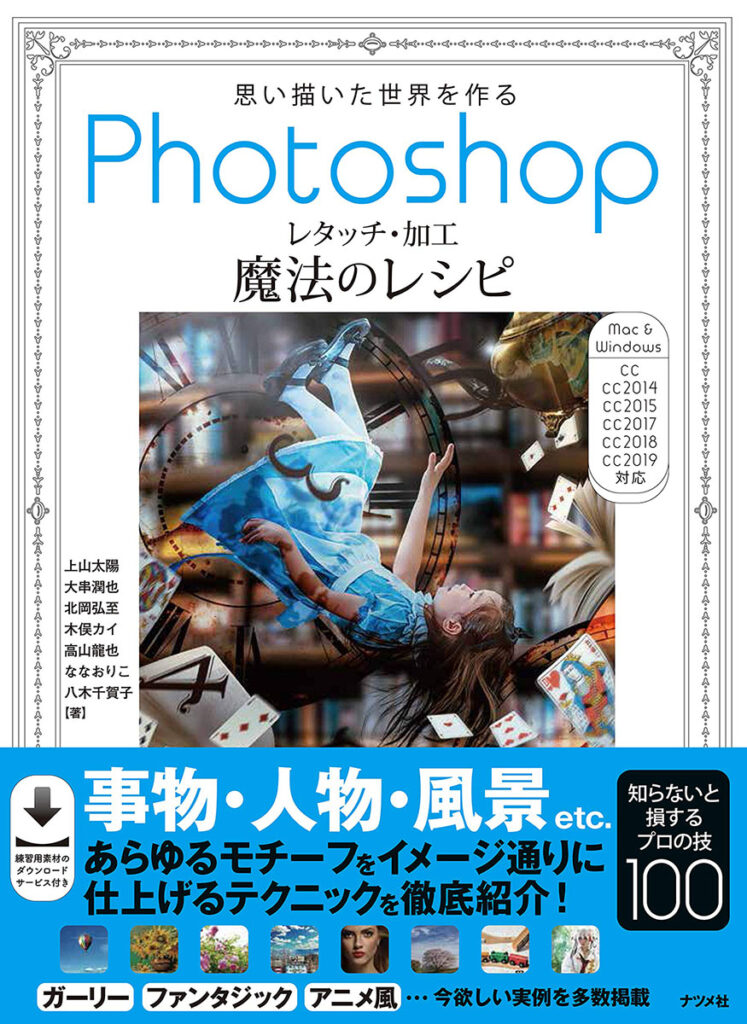この記事では「Photoshopで人物を背景に合成したい」「Photoshopで自然になじませて合成する方法を知りたい」といった方に
Photoshopのフィルターやレイヤーパネルの描画モードを使って画像の合成が自然に見えるような合成方法について解説していきます。
目次
Photoshopのインストール
まだPhotoshopを持っていない方は公式サイトの無料体験がおすすめです。

Photoshopで人物を背景に自然になじませて合成する方法
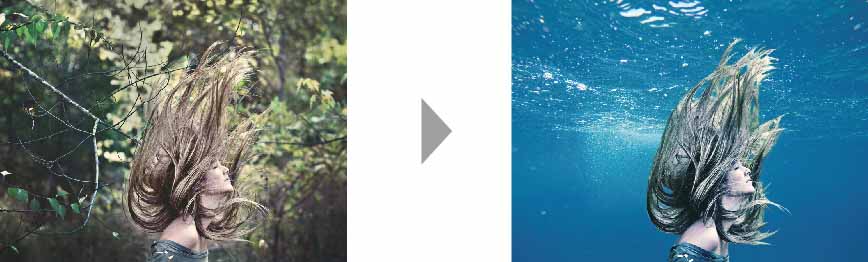
⑴まずは人物の背景を切り抜きます。
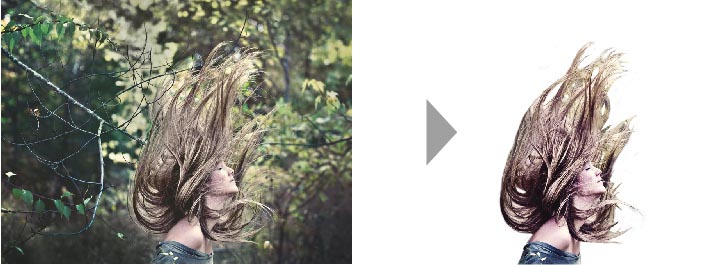
背景の切り抜き方が分からない方はこちらの記事をどうぞ→カンタン解説 Photoshopで髪の毛をキレイに切り抜きする方法
⑵レイヤーパネルのレイヤーを右クリックして、レイヤーを複製を選択する
⑶レイヤーの複製先を人物画像のファイルにする
⑷複製してきた背景のレイヤーを選択する
⑸キーボードのcommand+Jを同時押ししてレイヤーを複製する
⑹複製したレイヤーを選択しメニューバーのフィルターからぼかし→平均を選択する
※平均は画像の全体の色を足して均一にする機能です。
⑺平均した画像を人物レイヤーの上に移動する
⑻人物レイヤーのサムネールを選択し、キーボードでcommandを押しながらクリックすると人物の形状の選択範囲が作成されます。
⑼キーボードのcommand+shift+Iを同時押しして選択範囲を反転する
(10)キーボードのdeleteキーを押して選択範囲を削除する
(11)レイヤーの描画モードをオーバーレイにする
(12)レイヤーの不透明度の%を下げて調整すれば合成の完成です。
※今回は描画モードはオーバーレイを使いましたが、画像の明るさや色味を見ながら他の描画モードがよければ他の描画モードで合成して見てください。
画像素材の入手方法
画像素材は、素材サイトのAdobeStockがPhotoshopと相性がよくおすすめです。
まだ使ったことがない方は無料で素材を10点ダウンロードできるので試してみてはいかがでしょうか?
Adobe Stock

練習に使う画像なら無料素材サイトのものでもいいでしょう。
無料の画像素材を探すなら1日1点素材を無料でダウンロードできる写真ACがおすすめです。
写真AC

Photoshopで人物を背景に自然になじませて合成する方法まとめ
この記事では人物を背景に馴染ませる方法を解説してきました。
Photoshopの合成のやり方は色々あって、この記事で解説したものは入門者向けの簡単な合成です。
よりリアルを追求したいならPhotoshopの本などで学習するといいでしょう。
レタッチや合成におすすめの本は、Photoshopレタッチ・加工 魔法のレシピです。
Photoshopレタッチ・加工 魔法のレシピ
✔︎関連記事はこちら