この記事はPhotoshopのハーフトーンブラシの使い方について解説しています。
- ハーフトーンを使った表現をしたい
- Photoshopのハーフトーンブラシはどこでダウンロードできるの?
そんな方に、Photoshopのハーフトーンブラシの追加方法や使い方に関して初心者向けにやさしく解説していきます。
目次
Photoshopのインストール
まだPhotoshopを持っていない方は公式サイトの無料体験がおすすめです。

Photoshopのハーフトーンブラシの使い方
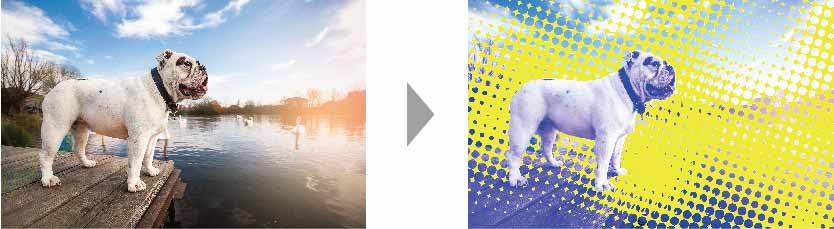
ハーフトーンブラシの追加方法
⑴まずは下記よりハーフトーンブラシ素材をダウンロードしてください。
※無料でダウンロードできるフリー素材のブラシです。
⑵ブラシのダウンロード方法や追加方法が分からない方は、別記事でくわしく解説しているのでよければどうぞ!
ハーフトーンブラシの使い方
⑴パネルのレイヤーパネルから、ハーフトーンを適用したいレイヤーを選択しブラシで背景を塗っていく
※Photoshopのブラシの使い方が分からなければこちらの記事をどうぞ→Photoshopのブラシの使い方
ハーフトーンブラシの色味に合わせて全体の色を調整する方法
ハーフトーンブラシを適用するだけでは画像に合成感が出てしまうので、全体が馴染むように色を調整します。
⑴レイヤーパネルの新規レイヤーを追加ボタンをクリック
⑵ツールパネルから塗りつぶしツールを選択する
⑶キーボードのoptionを押しっぱなしにするとスポイトツールに変わるので、スポイトツールでハーフトーンの色をとる
⑷レイヤーパネルから新規レイヤーを追加する
⑸塗りつぶしツールで新規レイヤーを塗りつぶす
⑹塗り潰したレイヤーの描画モードを「乗算」にしたら完成です。
ハーフトーンブラシ素材の入手方法
他にも色々なハーフトーンブラシ素材があるので、おすすめのハーフトーンブラシ素材を紹介しておきます。
この記事で紹介したハーフトーンブラシはPhotoshop vipのものです。
Photoshop vipについては別記事にまとめているので参考にどうぞ!
画像素材の入手方法
画像素材は、素材サイトのAdobeStockがPhotoshopと相性がよくおすすめです。
まだ使ったことがない方は無料で素材を10点ダウンロードできるので試してみてはいかがでしょうか?
Adobe Stock

練習に使う画像なら無料素材サイトのものでもいいでしょう。
無料の画像素材を探すなら1日1点素材を無料でダウンロードできる写真ACがおすすめです。
写真AC

Photoshopのハーフトーンブラシの使い方まとめ
ハーフトーンブラシは無料で入手できるので、Photoshop Vipなどで色々検索してみてください。
ハーフトーンブラシはPhotoshopの基本操作ができる方向けの機能なので、まだ基本操作もうまくできない場合はまずは本などで基本を学習しておくといいでしょう。
✔︎関連記事はこちら









