この記事ではPhotoshopのブラシの使い方を初心者にも分かりやすいように動画で説明した記事です。
- ブラシの使い方を知りたい
- ブラシの調整方法が分からない
そんな方に、Photoshopのブラシの使い方や調整方法について解説しています。
目次
Photoshopのブラシの使い方
Photoshopのブラシの使い方
⑴ツールパネルから「ブラシツール」のアイコンを選択する
※ブラシツールのアイコンが見つからない場合は、下記動画のようにアイコンを右クリックして格納されているアイコンから「ブラシツール」を選択できます。
⑵ブラシツールを選択した状態でドラッグするとブラシが使えます
Photoshopのブラシで直線を描く方法
キーボードのShiftキーを押しながらドラッグすると直線を描くことができます
Photoshopのブラシを調整する方法
ブラシの太さを調整する
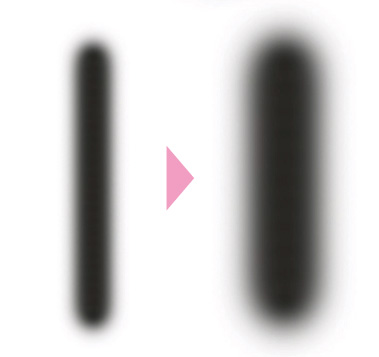
⑴コントロールパネルでブラシオプションを開く
⑵ブラシオプションで直径のサイズを変更する
⑶ブラシが太くなる
ブラシの硬さを調整する
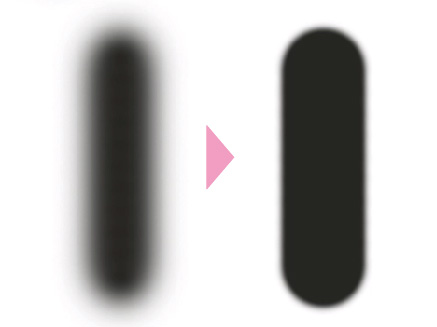
⑴コントロールパネルのブラシオプションから硬さを調整する
⑵ブラシが硬くなる
ブラシの透明度を調整する
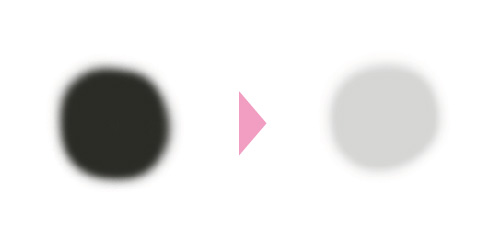
⑴コントロールパネルのブラシオプションを開き「不透明度」を調整する
⑵色が均一に塗られる
ブラシの流量を調整する
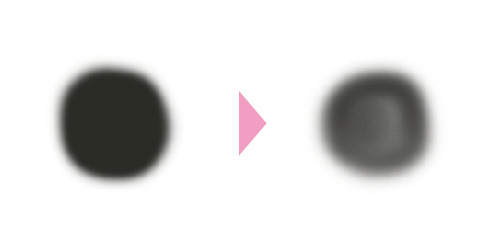
⑴コントロールパネルのブラシオプションを開き「流量」を変更する
⑵色を塗り重ねることができる
ブラシの種類を変更する
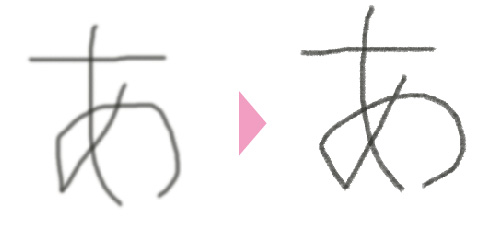
⑴コントロールパネルのブラシオプションを開き、「鉛筆ブラシ」を選択する
※ここでは例として鉛筆ブラシで説明していますが、お好きなブラシを選択してください。
⑵鉛筆ブラシに変わる
Photoshopのブラシの使い方まとめ
この記事ではPhotoshopのブラシの使い方について解説してきました。
ブラシは使い方次第で色々な使い方ができます。
もっとPhotoshopのブラシに関してもっと詳しく学びたいなら本などでPhotoshopの機能をもっと勉強するといいでしょう。
✔︎関連記事はこちら









