
- ペンツールってどうやって使うの?
- ペンツールの練習方法を知りたい!
- ペンツールってどんな時に役立つの?
そんな方にペンツールの使い方をプロのデザイナーが優しく解説していきます。
目次
Illustratorの準備
まだIllustratorを持っていない方は、公式サイトで無料体験できるのでおすすめです。

Illustratorのペンツールの基本的な使い方
ツールパネルからペンツールを選択し2ヶ所クリックしてみましょう。
ペンツールで簡単な図形を描く
ペンツールで図形を描いてみましょう。
上記のようにアンカーポイント繋げて、最後にパスを閉じれば図形の完成です。
図形はクリッピングマスクに利用できたり色々便利です。
※クリッピングマスクの使い方→デザイナーが解説『Illustratorのクリッピングマスク』の使い方
ペンツールの専門用語解説
先ほどの説明で専門用語が出てきたので解説しておきます。
ペンツールで描く線全体のことを『パス』といいます。
線の方向を変える時に打つポイントのことを『アンカーポイント』と言います。
そしてアンカーポイントを繋ぐ線がセグメントです。
パス全体を専門用語で解説すると下記のような感じです↓

ペンツールの終わり方
ペンツールの終わり方には、いくつか方法があるので解説していきます。
commandキーを押しながらクリック
⑴command(Ctrl)キーを押す(※押している間はダイレクト選択ツールに切り替わる)
⑵ダイレクト選択ツールの状態でクリック
※ダイレクト選択ツールとは?→Illustratorの選択ツールとダイレクト選択ツールの違い
※このやり方が1番早くて便利です。
違うツールに切り替える
ペンツール以外のツールに切り替えると、自動的にペンツールを終えることができます。
試しに選択ツールに切り替えてみましょう。
ペンツールで曲線を描く方法
ペンツールで描く曲線のことを『ベジェ曲線』といいます。
Illustratorで初めにぶつかる壁がベジェ曲線です。
今までデザインソフトを使ったことがない方は、ベジェ曲線の独特な使い方を難しく感じるかもしれません。
何度も使えば慣れてくるので、まずは使ってみるといいでしょう。
ベジェ曲線の描き方
基本的なベジェ曲線の描き方
クリックをしたままマウスを動かすことでハンドルが出てきて、曲線を描くことができます。
ベジェ曲線でキレイな曲線を描く方法
Shiftキーを押しながらドラッグすると、ハンドルの動きを45°単位に固定できます。
ですので滑らかに描きたい時は、Shiftキーを押しながらペンツールを操作するといいでしょう。
ペンツールで直線を引く方法
曲線と同じようにshiftキーを押しながらペンツールでクリックすると直線になります。
パスを調整する方法
パスは描いた後に調整することもできます。
この調整が上手くできるようになると綺麗に描くことができるようになるので、ぜひ覚えておいてください。
ハンドルを動かす
ダイレクト選択ツールでアンカーポイントを選択するとハンドルが出てきます。
ハンドルの方向点をつかんで動かしてみましょう。
ハサミツールでパスを切る
ハサミツールでパスを切ることで、新しいカタチを作ることができます。
下記の動画では正方形のパスを切ることで「」を作っています。
アンカーポイントを減らす
ペンツールでアンカーポイントをクリックすると、アンカーポイントが消えます。
ハンドルを消す方法
アンカーポイントツールでアンカーポイントをクリックすれば、ハンドルを削除することができます。
アンカーポイントを動かす
アンカーポイントはダイレクト選択ツールで動かすことができます。
アンカーポイントを動かすことで、オブジェクトのカタチを変えること可能です。
アンカーポイントを増やす
パス上をペンツールでクリックするとアンカーポイントを追加することができます。
アンカーポイントを追加して、パスの形状を変化させることも多いので、ぜひ使ってみてください。
ペンツールの太さを変更する方法
ペンツールは通常1ptに設定されています。
コントロールパネルで線の太さを調整してみましょう。
慣れてきたらショートカットキーを使ってみる
基本的な操作に慣れてきたら、ツールの切り替えはショートカットキーで行いましょう。
作業速度が大きく変わってきます。
違うツールからペンツールに切り替える
キーボードの『P』を押すとペンツールに切り替わる
ペンツール使用中に選択ツールに切り替える
ペンツール使用中にcommnadキーを押しっぱなしにすると、押している間はダイレクト選択ツールに切り替わります。
ペンツールで作業する時はダイレクト選択ツールでアンカーポイントを移動することが多いので覚えておきましょう。
ペンツールをアンカーポイントツールに切り替える
ペンツール使用中にoptionキーを押しっぱなしにするとアンカーポイントツールに切り替わります。
アンカーポイントツールでアンカーポイントをクリックすることで図形の丸みを消すことができます。
Illustratorのペンツールの練習方法
Illustratorのペンツールを練習するための教材は色々あります。
無料のものや有料でも低予算で購入できるものを紹介していきます。
トレース用の教材を使う
トレース用の教材でおすすめなのが『デザインのドリル』です。
デザインのドリルはデザイン学習の為に販売されている本ですが、実践で役立つトレースを学びながらペンツールの操作技術を向上できるのでおすすめです。
デザインのドリル

★★★★☆ 4.4
kindle:1,480円
単行本:1,628円
\試し読みをクリック!/
この本の無料サンプルはこちら
ただ上記の本はIllustratorの操作がある程度できないと難しく感じるかもしれません。
まずは画像をひたすらトレースしてペンツールの使い方に慣れることから始めるといいでしょう。
Illustratorの公式サイトで無料配布されている素材で練習する
Illustratorの公式サイトでは、Illustratorのペンツール練習用サンプルが無料でダウンロードできます。
これをダウンロードして利用してみるのもいいでしょう。
練習用サンプルプロジェクトの使い方
ファイルをダウンロードして開くとトレース用の素材があるので、数字の順になぞっていきましょう。
自分で素材を探してトレースしてみる
トレースの練習には無料素材サイトのイラストACを利用するのがおすすめです。
使い勝手のいい素材が1日1回無料でダウンロードできるので、トレースの練習にはちょうどいいでしょう。

無料素材でトレースの練習をする手順
⑴ダウンロードした素材をコピーする
(編集→コピー→編集→ペースト)
⑵コピーした素材を選択しロックする
(オブジェクト→ロック→選択)
⑶ズームツールで画面をズームする
ズームツールの使い方はこちら→【Illustratorで画面をズームする!】ズームツールで拡大・縮小する方法
⑷線の色を赤に変更する
(※線を目立つ色に変えることで、トレースがしやすくなります。)
スウォッチパネルの使い方はこちら→【Illustratorでカラーパレットを表示!】スウォッチの使い方
⑸ペンツールに切り替えて、素材をなぞる
⑹なぞれたら、ズームツールで画面をズームアウトする
(※ズームツール使用中にoptionキー(Altキー)を押しっぱなしにすると、ズームアウトに切り替わります。)
⑺スポイトツールで色を反映していく
(※スポイトツール使用中にcommnad(Ctrl)キーを押すと、選択ツールに切り替わるので切り替えながら色を反映していくのがおすすめです。)
スポイトツールの使い方はこちら→【Illustratorのスポイトツールの使い方】使えない時の対処法は?
⑻耳の部分を選択して、パスファインダーパネルで前面オブジェクトで型抜きする
(※選択ツールは、shiftキーを押しながら利用するとオブジェクトを複数選択することができます。)
パスファインダーの使い方の記事はこちら→【Illustrator パスファインダーができない!】分割・型抜きの使い方!
上記のトレース動画に使用した画像はこちら→イラストACのカラフルな雪うさぎがいっぱい冬背景1
ペンツールが使えない時の対処法
ペンツールが使えない時はレイヤーにロックがかかっている可能性があります。
ロックされている場合はレイヤーパネルの鍵アイコンをクリックすると解除できます。
Illustratorのペンツールの使い方まとめ
Illustratorのペンツールは慣れるまで操作が大変に感じますが、トレースをしたり操作を一つ一つ覚えていけば必ず使いこなせるようになります。
いつまで経ってもペンツールに苦手意識がある方は、勉強する教材を簡単なものにしてみるのもいいでしょう。
この記事では無料の練習教材や有料のおすすめ本などを紹介してきました。
無料の教材だけで使い方をマスターしたい気持ちは分かるのですが、有料の本などを買うと元を取ろうとして勉強にはげむようになるので、あまり勉強がはかどらないなら有料教材も考えてみるのもおすすめです。
Illustratorの勉強におすすめの本は、これからはじめるIllustratorの本です。
これからはじめるIllustratorの本
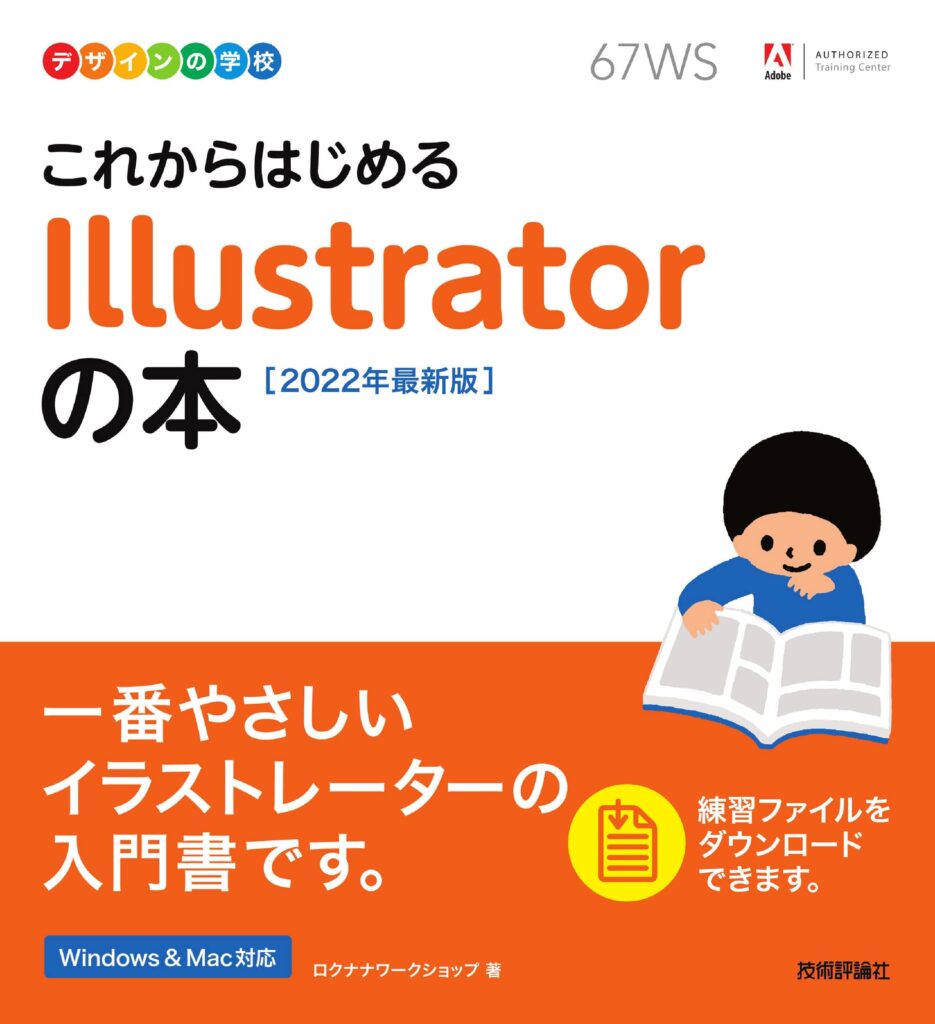
★★★★☆ 3.8
kindle:1,965円
単行本:2,068円
\試し読みをクリック!/
この本の無料サンプルはこちら
✔︎関連記事はこちら





この記事ではIllustratorのペンツールの使い方について解説しています。