
- Illustratorでガラスを表現したい
- 簡単に透明なPETを表現する方法はないの?
- リアルなガラスを表現するには、どうすればいいの?
そんな方にIllustratorのガラスの作り方をカンタンに解説していきます。
目次
Illustratorでガラスを表現する方法
Illustratorを使ったガラスの表現方法は様々です。
まずは簡単にそれっぽく表現する方法を解説していきます。
Illustratorでガラスをつくる手順
⑴オブジェクトにグラデーションを適用する
色玉を4つ追加する
※【カンタン解説!】 Illustratorのオブジェクトとは?
※グラデーションパネルの表示方法やグラデーションの使い方が分からない方は別記事にまとめているので参考にしてください→【Illustratorのグラデーションの使い方!】解除・使えない時の対処法!
⑵色玉の位置を、85%、80%、75%、70%に移動する
⑶色玉の色を、K10%、K5%、20%、0%、35%に変更する
※1番左の色玉はK0%のままです。
⑷グラデーションの角度を135°に変更
以上がもっとも簡単なガラスの作り方です。
完成データも無料で配布します。
ガラスのデータをダウンロード
ただこのガラスの作り方では、背景の素材を透過できません。
次ページからは、背景を透過できるガラスの作り方を紹介していきます。
少しレベルが上がりますが、手順を分かりやすく解説するので作れるかと思います。
作るのが面倒な方のために素材も無料で配布するので、ダウンロードしてみてください。
Illustratorで透過するガラスの表現方法
ガラスの下地となるグラデーションを作成する
⑴長方形ツールで150×150mmの四角形のオブジェクトを作成する
※長方形ツールの使い方が分からないなら別記事にまとめているので参考にしてください→【Illustratorの長方形ツールが使えない時の対処法と使い方】
⑵オブジェクトにグラデーションを適用する
色玉をK50%、K100%(位置50%)、K50%に変更する
⑶グラデーションの角度を-45°にする
グラデーションスライダーの位置を40%と60%に移動
グラデーション+効果で透過ガラスを作成する
⑴塗りを選択した状態で、効果(fx)→スタイライズ→光彩(内側)
⑵描画モード:スクリーン
カラー:CMYK 0%
不透明度:50%
ぼかし:3mm
に設定する
⑶グラデーションの塗りを不透明度30%にする
※透明パネルの使い方が分からない方は、別記事にまとめているので参考にしてください→【Illustratorの乗算の使い方!】透明パネルや描画モードを解説!
⑷三本戦→「項目を複製」で塗りを複製する
色をK100%に変更する
⑸グラデーションの塗りを複製する
一番下のレイヤーの塗りの「不透明度を100%」にする
⑹描画モードを「オーバーレイ」に変更する
光彩(内側)を削除する
⑺効果(fx)→スタイライズ→ドロップシャドウ
描画モード:乗算
不透明度:30%
X軸オフセット:2.5mm
Y軸オフセット:2.5mm
ぼかし:1.5mm
でOK
⑻レイヤー上2つの塗りの描画モードを「スクリーン」に変更する
⑼ファイル→ドキュメントのカラーモード
RGBカラーに変更
これで背景を透過できるガラスができました。
透過ガラスのデータをダウンロード
これ以上にクオリティの高いガラスを作りたいならIllustratorではなくPhotoshopやDimensionを使うのがいいでしょう。
Photoshop

Dimension

\7日間の無料体験はこちら/
Illustratorのガラスの表現方法まとめ
この記事では、Illustratorでガラス表現をする方法をまとめてきました。
グラデーションと効果を使えばガラス表現ができるので、ぜひ試してみてください。
✔︎関連記事はこちら


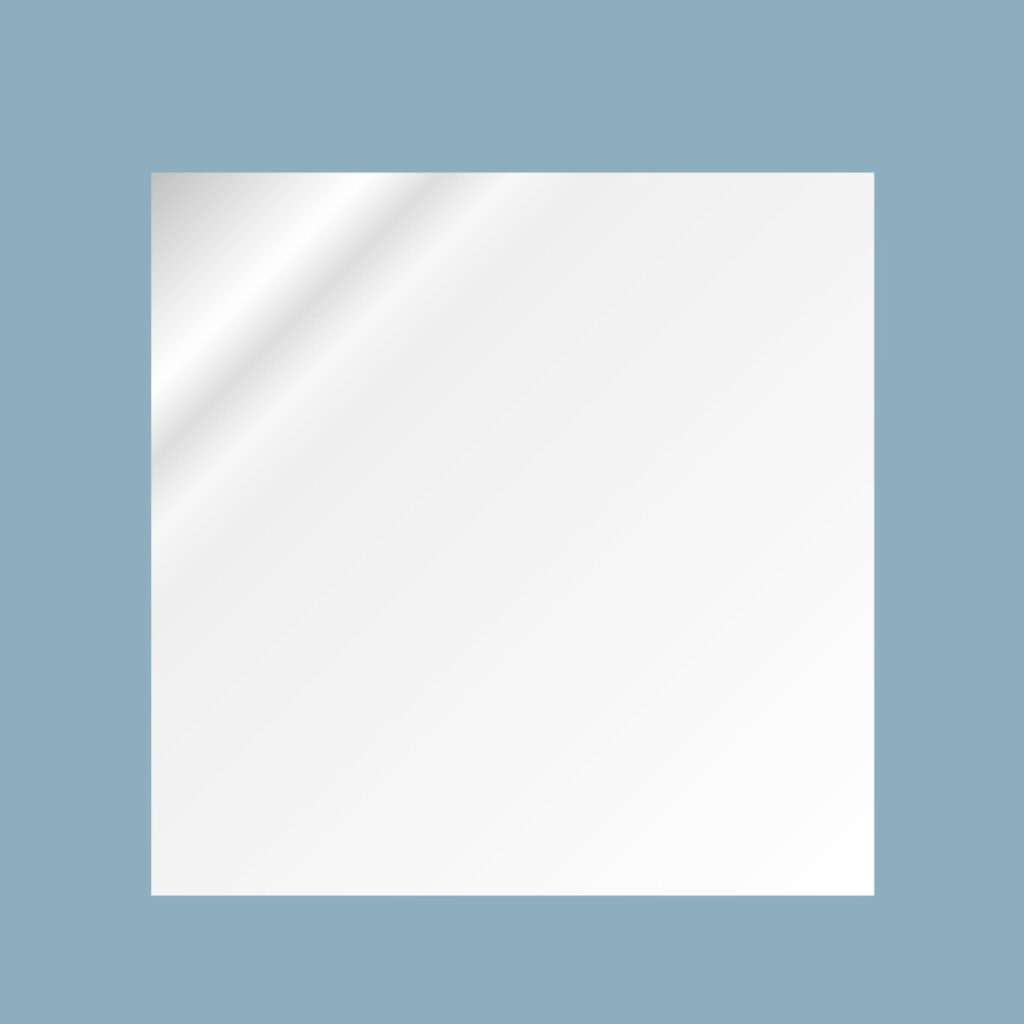
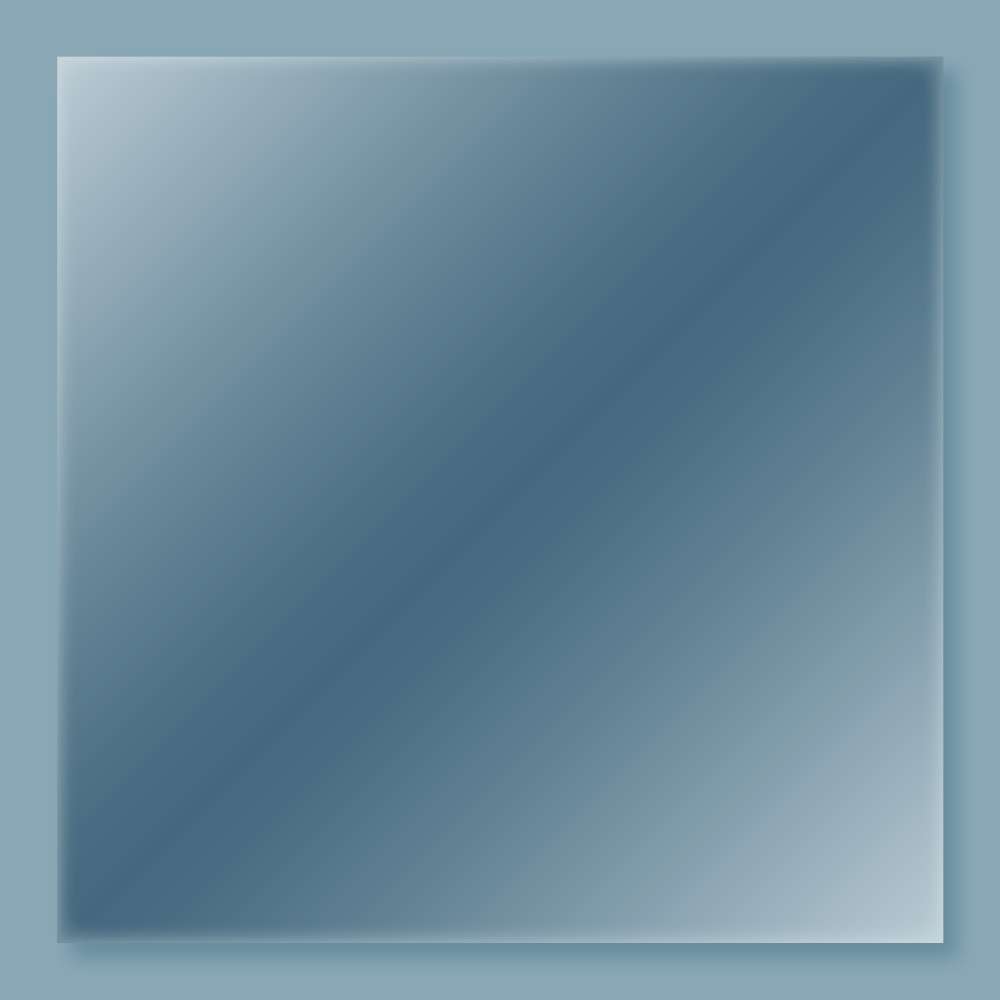



この記事ではIllustratorのガラス表現について解説していきます。