
- Illustratorのグラデーションはどうやって解除するの?
- グラデーションの色の変え方を知りたい!
- 文字にグラデーションをかける方法は?
そんな方にグラデーションの使い方を解説していきます。
目次
イラレのグラデーションを簡単に解除する方法
Illustratorのグラデーションを解除する1番簡単な方法は、スウォッチパネルで色を変更することです。
カラーパネルではグラデーションの色の一部だけの色が変わるので、必ずスウォッチパネルを利用してください。
下記のようにグラデーションを適用したオブジェクトを選択して、スウォッチパネルで色玉をクリックするとグラデーションが解除され選択した色が適用されます↓
※スウォッチパネルが表示されていない場合は、画面上部の「ウィンドウからスウォッチ」を選択すると表示されます。
イラレのグラデーションを削除する方法
グラデーションで色の調整をする時に削除したいと思ってもどうやって削除するか分かりにくいことがありますよね。
グラデーションの色を削除するには2つの方法があるので、それぞれ解説して行きます。
グラデーションパネル内のゴミ箱で色玉を削除する
まずスタンダードな方法は、グラデーションスライダー上の色玉を選択してゴミ箱アイコンで削除する方法から解説していきます。
グラデーションパネル内のゴミ箱で色玉を削除する手順
⑴グラデーションスライダーの色玉を選択
⑵ゴミ箱アイコンをクリック
グラデーションスライダーの色玉をドラッグ&ドロップして削除する
2つ目の方法がドラッグ&ドロップを使う方法です。
こちらの方がラクなので、個人的におすすめです。
グラデーションスライダー上の色玉を掴んで下に動かすだけで色玉を削除できます。
グラデーションスライダーの色玉をドラッグ&ドロップして削除する手順
⑴グラデーションスライダーの色玉をドラッグ&ドロップで下に移動する
Illustratorのグラデーションの使い方
Illustratorでグラデーションを使う方法は2つあります。
ひとつが「グラデーションツールを利用する方法」で、もうひとつが「グラデーションパネルを利用する方法」です。
どちらも同じような機能を持っていますが、状況によって使い分けた方が便利なので、どちらの使い方も覚えておくといいでしょう。
まずはグラデーションツールの使い方から解説していきます。
イラレのグラデーションツールの使い方
まずはグラデーションツールをつかってみましょう。
グラデーションツールは画面左のツールパネルにありますが、簡単に切り替える方法もあるので解説しておきます。
グラデーションツールへの切り替え方
グラデーションツールに切り替えるには、

キーボードのGを押します。
ツールパネルからグラデーションツールに切り替えることも可能です↓
イラレのグラデーションパネルの使い方
グラデーションパネルについても解説していきます。
グラデーションパネルではグラデーションを細かく設定することができます。
画面右のパネルに表示されていると思いますが、グラデーションパネルが表示されていない場合はウィンドウを使って表示しなければいけません。
グラデーションパネルを表示する方法
グラデーションパネルは、

ウィンドウからグラデーションを選ぶと表示できます。
Illustratorのグラデーションの使い方
Illustratorのグラデーションには3種類のグラデーションがあります。
どんなグラデーション表現にしたいかで、どのグラデーションタイプを使うかが変わります。
まずはそれぞれの特徴を見てみるといいでしょう。
- A.線形グラデーション
- B.円形グラデーション
- C.フリーグラデーション

上記を見ればわかると思いますが、名前の通りのグラデーションの効果があります。
Illustratorのグラデーションの適用方法
それぞれのグラデーションタイプをオブジェクトに適用してみましょう。
Illustratorのグラデーションの適用する手順
⑴オブジェクトを選択する
⑵任意のグラデーションタイプのアイコンをクリック
※オブジェクトとはIllustrator上であつかう全てのモノのことです。詳しく知りたい方は別記事を参照してください→【カンタン解説!】 Illustratorのオブジェクトとは?
イラレのグラデーションを調整する方法
ここからは適用したグラデーションを調整する方法を解説していきます。
グラデーションの色の割合を調整する
⑴グラデーションスライダーを動かす
円形グラデーションを調整する
円形グラデーションはグラデーションツールを使って調整するのがおすすめです。
円形グラデーションを調整する手順
⑴マウスでクリックしたまま、ドラッグする
※グラデーションツールでクリックした場所が中心点になります。
グラデーションのハイライトの位置を移動する
⑴オブジェクトを選択する
⑵グラデーションツールに切り替える
⑶グラデーションスライダーをドラッグ&ドロップする
グラデーションに色を追加する
⑴オブジェクトを選択する
⑵グラデーションスライダー上をクリック
⑶色玉をダブルクリックして色が変更する
イラレのグラデーションの色を変える方法
グラデーションでは色玉を使って色を調整することができます。
色の変更方法はグラデーションパネル内のカラーパレットを使うといいでしょう。
カラーパレットを使ってグラデーションの色を変える
⑴オブジェクトを選択する
⑵グラデーションスライダーの色玉をダブルクリック
⑶カラーパレットのアイコンをクリック
⑷色を選択する
イラレのグラデーションをコピーする方法
スポートツールを使えばグラデーションを別のオブジェクトにコピーすることができます。
グラデーションをスポイトツールでコピーする手順
⑴オブジェクトを選択する
⑵スポイトツールに切り替える
⑶グラデーションオブジェクトをクリック
イラレのグラデーションをスウォッチパネルに登録する方法
グラデーションはスウォッチパネルに登録することができます。
グラデーションをスウォッチにする手順
⑴オブジェクトを選択する
⑵グラデーションパネルのオプションから「新規スウォッチ」を選択
⑶任意の名前を入力してOK
文字にイラレのグラデーションを適用する
グラデーションは文字にも適用することができます。
手順によっては文字にグラデーションが適用できないこともあるので、やり方を覚えておくといいでしょう。
文字にグラデーションを適用する手順
⑴テキストを選択する
⑵アピアランスパネルのオプションから「新規塗りを追加」を選択
⑶グラデーションを適用する
※新規塗りを追加しないとテキストにグラデーションを適用できません。
新規塗りを素早く追加する方法
アピアランスパネル下部のアイコンをクリックしても、新規塗りを追加することができます↓
新規塗りにグラデーションを追加する時の注意点
テキストには元々塗りが適用されています。
新規で塗りを追加すると、

元の塗りと重なって2重に塗りが適用されてしまいます。
見た目上はわかりにくいですが、印刷する時に色が少し変わったりインクが2重に使用されるといったデメリットもあるので削除することをおすすめします。
元の塗りを削除する方法
⑴オブジェクトを選択する
⑵文字をダブルクリック
⑶元の塗りを削除する
イラレのグラデーションで画像を徐々に透明する
グラデーションを使うと画像を徐々に透明にすることができます。
少し応用になるので、別記事で詳しく解説しています。興味がある方は参考にしてみてください↓
イラレのグラデーションを複数のオブジェクトにかける
複数オブジェクトにグラデーションをかけると、

それぞれのオブジェクトにグラデーションが適用されてしまいます↓
そこで複数のオブジェクトにまとめてグラデーションをかけたい場合は、全体に一つのグラデーションをかけていきます。
複数のオブジェクトに一つのグラデーションをかける手順
⑴複数のオブジェクトを選択する
⑵グラデーションツールでクリックしたままドラッグする
イラレのフリーグラデーションをかける方法
フリーグラデーションを使うと、

自由にグラデーションをかけることができます。
フリーグラデーションの詳しい解説は公式サイトを見てみるといいでしょう。
Adobeのフリーグラデーション解説ページ
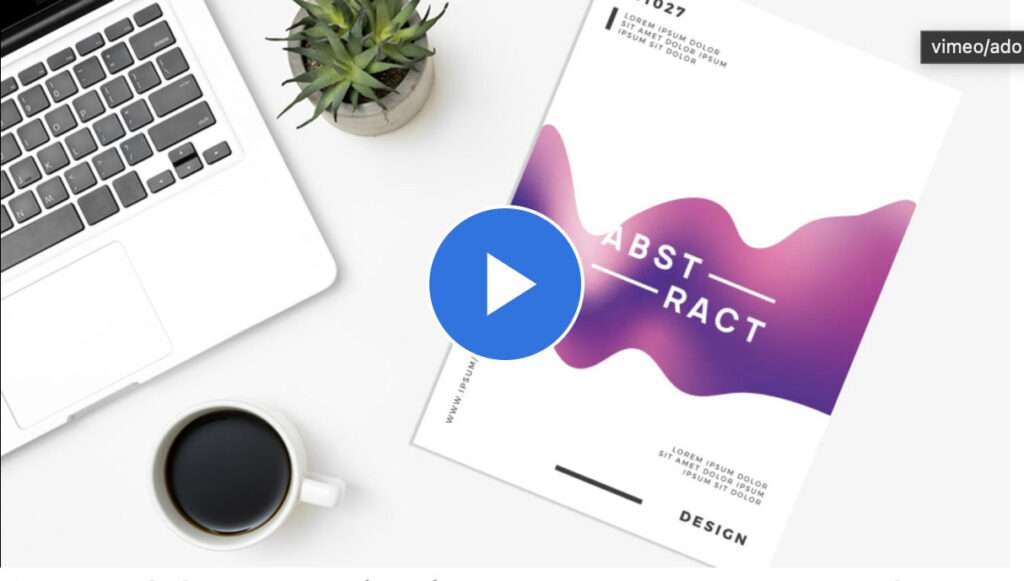
\Adobe公式サイトの専用ページ/
クオリティの高いグラデーションを簡単に作るには?
グラデーションはこだわればクオリティの高いものを作ることが可能です。
自分で一からオリジナルのグラデーションを作ってもいいのですが、クオリティの高いグラデーションはダウンロードすることができます。
グラデーションの素材をダウンロードするのがおすすめ
クオリティの高いグラデーションを手軽に使うなら素材サイトがおすすめです。
グラデーション素材は色々販売されています。
自分で作るよりもダウンロードした方が効率が良いなら素材を利用した方がいいでしょう↓
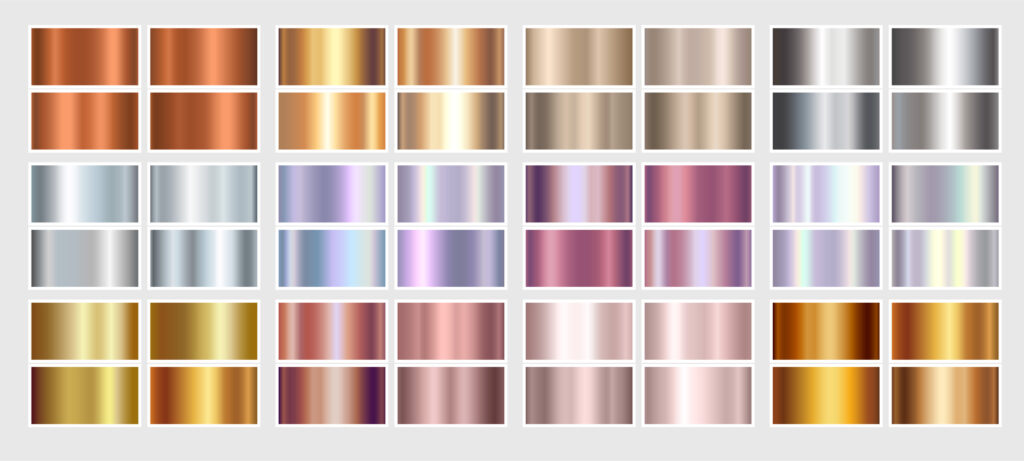
素材のダウンロードは、初回10点無料の素材サイトがおすすめです。
shutterstockの無料体験

イラレのグラデーションが使えない時の対処法
グラデーションが使えない時は、テキストに適用する場合が多いでしょう。
テキストにそのままグラデーションをかけても適用されません↓
そんな時はテキストに新規塗りを追加すればグラデーションを適用できます。
テキストに新規塗りを追加してグラデーションを適用する手順
⑴ウィンドウからアピアランスを選択する
⑵テキストを選択する
⑶アピアランスパネルのオプションから新規塗りを追加
⑷グラデーションを適用する
⑸元の文字の塗りは削除しておく
Illustratorのグラデーションを解除・削除・使い方まとめ!
Illustratorでグラデーションを使うには、グラデーションツールやパネルを使うといいでしょう。
テキストにグラデーションが使えない時は、アピアランスパネルで新規塗りを追加するとグラデーションを適用することができます。

Illustratorの使い方がよく分からない。もっと勉強したい!
という方は本や講座で学ぶといいでしょう。
✔︎関連記事はこちら

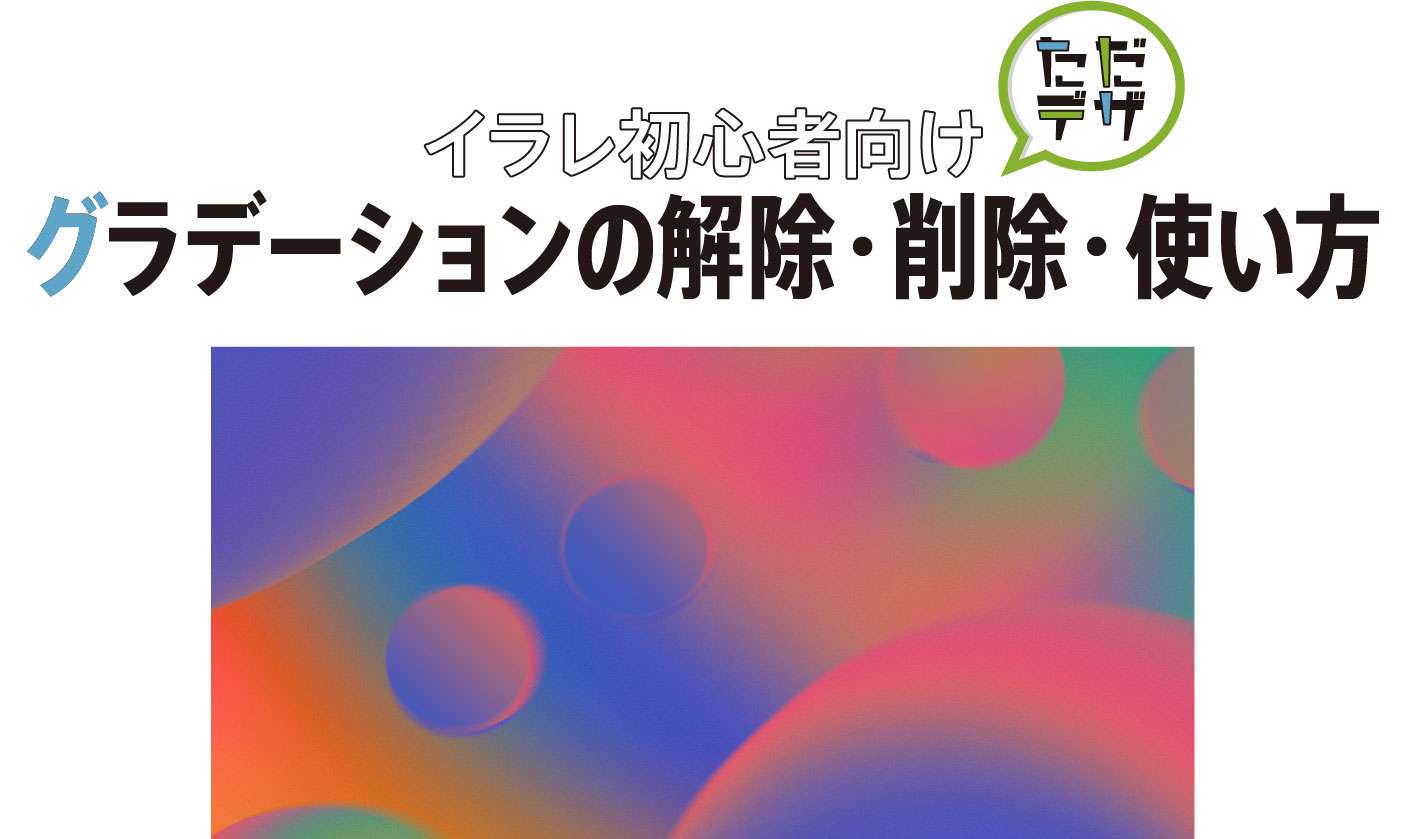








この記事ではIllustratorのグラデーションの使い方について解説しています。