
- Illustratorの回転のやり方は?
- オブジェクトを個別に回転したい!
- イラレの回転ツールを使いこなしたい!
そんな方にのプロのデザイナーがIllustratorの回転について色々なやり方を解説していきます。
目次
Illustratorの準備
まだIllustratorを持っていない方は、公式サイトで無料体験できるのでおすすめです。

Illustratorでオブジェクトを回転する方法
Illustratorでオブジェクトを回転する時に、もっとも手軽で便利なのが選択ツールを使った回転です。
※【カンタン解説!】 Illustratorのオブジェクトとは?
選択ツールを使って回転する
⑴選択ツールでオブジェクトを選択
⑵オブジェクトの角に選択ツールを合わせると回転矢印に変わるので、その状態でドラッグする
選択ツールの使い方の記事はこちら→【Illustratorで移動できない!】選択ツールがおかしい…対処法一覧!
45°の角度で回転する
shiftキーを押しながらドラッグすると45°の角度で回転します。
回転したバウンディングボックスの向きを元に戻す方法
オブジェクトを回転するとバウンディングボックスも図形と一緒に回転するときがあります。
※バウンディングボックスとは、図形を選択した時に表示される枠のことです。
バウンディングボックスを元に戻すには『オブジェクト→変形→バウンディングボックスのリセット』で元に戻ります。
Illustratorの回転ツールの使い方
「回転ツール」はツールバー内にある「回転矢印アイコン」を選択すると利用できます。

回転ツールを使えば、『オブジェクトの角度を指定して回転したり、基準点を作って回転したり、回転コピーしたり』回転に関するあらゆることができるようになります。
ここからは回転ツールの使い方について解説していきます。
オブジェクトを回転する
⑴回転ツールに切り替える
⑵オブジェクトを選択した状態でマウスをドラッグすると、オブジェクトが回転する
回転ツールを選択ツールに切り替える
回転ツールの状態でcommandキーを押しっぱなしにすると、押している間は選択ツールに切り替わります。
角度を指定して回転する
⑴回転ツールの状態でreturn(enter)キーを押す
⑵角度を指定してOK
回転ツールで基準点をつくる方法
オブジェクトを選択した状態で、回転ツールで画面上をクリックするとクリックした場所が基準点になります。
基準点で角度を指定して回転する
⑴画面上を『option+クリック』
⑵クリックした位置を基準点にして角度を指定して回転できる
回転してコピーする
⑴オブジェクトを選択した状態で、回転ツールで『option+クリック』する
⑵角度を指定してコピーを押す
回転コピーを繰り返す方法
⑴『option+クリック』で基準点を作る
⑵角度を指定してコピー
⑶『command+D』でコピーを繰り返す
オブジェクトを個別で回転する方法
複数のオブジェクトを選択して回転すると下記のように全体で回転します↓
オブジェクトを個別で回転するには、『オブジェクト→変形→個別に変形』で角度を指定すると個別に回転できます。
3D回転する方法
⑴ダイレクト選択ツールでshiftキーを押しながら、アンカーポイントを複数選択する
⑵回転ツールでオブジェクトを回転する
※回転ツールはアンカーポイントを複数選択して回転すると、選択したアンカーポイント以外のアンカーポイントを軸にして回転します。
アンカーポイントとは?→【初心者にもわかる】 Illustratorのパスとは?
回転ツールのショートカットキーの使い方
⑴Rキーを押すと回転ツールに切り替わる
ショートカットキーが分からない方はこちらの記事をどうぞ→【仕事が10倍早くなる!】イラレの神速ショートカットキー活用術!
文字を回転する方法
⑴回転したい文字を選択する
⑵文字パネルの文字回転アイコンで角度を指定する
文字パネルがない場合は、ウィンドウから表示することができます。
文字パネルを表示する方法
⑴ウィンドウ→書式→文字
文字パネルで文字回転アイコンがない時の対処法
文字回転アイコンがない場合は、文字パネルのハンバーガーメニューから『オプションを表示』をクリックすると表示されます。
アートボードを回転する方法
アートボードを自由に回転させることはできませんが、90度に回転することはできます。
⑴ウィンドウ→アートボード
⑵アートボードパネル右側のアイコンをクリック
⑶方向を縦や横に変更できる
Illustratorの回転の練習用素材について
Illustratorの回転の練習素材には無料素材サイトのイラストACを利用するのがおすすめです。
使い勝手のいい素材が1日1回無料でダウンロードできるので、Illustratorの練習に使うにはちょうどいいでしょう。
イラストAC

この記事で使用したイラストはこちら→イラストACのやる気のある会社員の女性
Illustratorの回転の使い方まとめ
Illustratorで回転を使う機会は多いです。
基本的には、選択ツールや回転ツールを使って回転しますが、文字は文字パネルを使うなど回転するものによっても回転の仕方は変わってきます。
回転は便利な機能なので覚えておくといいでしょう。
まだIllustratorをうまく使えないなら、これからはじめるIllustratorの本がおすすめです。
これからはじめるIllustratorの本
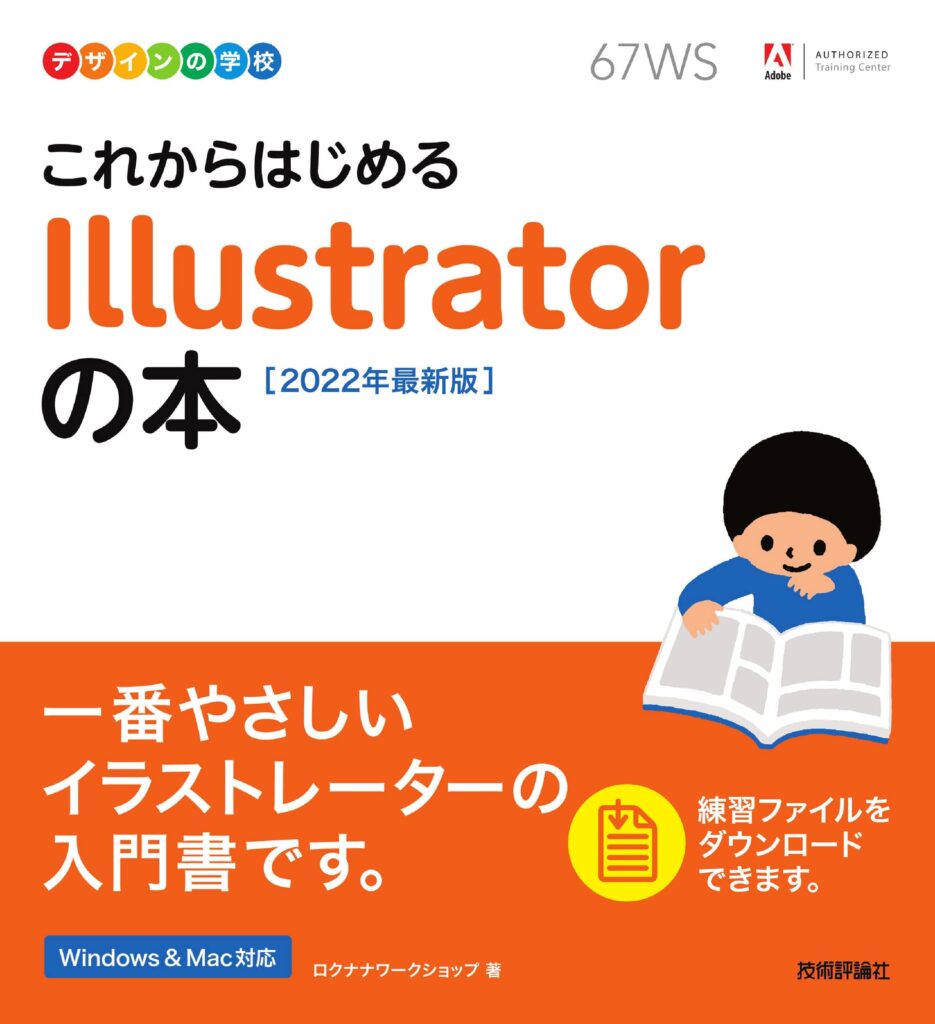
★★★★☆ 3.8
kindle:1,965円
単行本:2,068円
\試し読みをクリック!/
この本の無料サンプルはこちら
✔︎関連記事はこちら





この記事ではIllustratorの回転について解説しています。