この記事ではPhotoshopで写真の肌のシミやホクロを消したい」「Photoshopでレタッチしたい」「といった方に
初心者でもカンタンにレタッチできる方法について解説していきます。
この方法はプロでもレタッチで使う方法なのでオススメです。
ちなみにレタッチとは画像の編集作業のことです。
目次
Photoshopと画像を準備する
まずはPhotoshopと画像素材を準備しましょう。
まだ持っていない方は公式サイトの無料体験がおすすめです。
Photoshopのインストール

画像素材を無料ダウンロード
AdobeStock

Photoshopで写真の肌をレタッチして美肌にする方法
Photoshopのコピースタンプツールを使って写真の肌をレタッチする
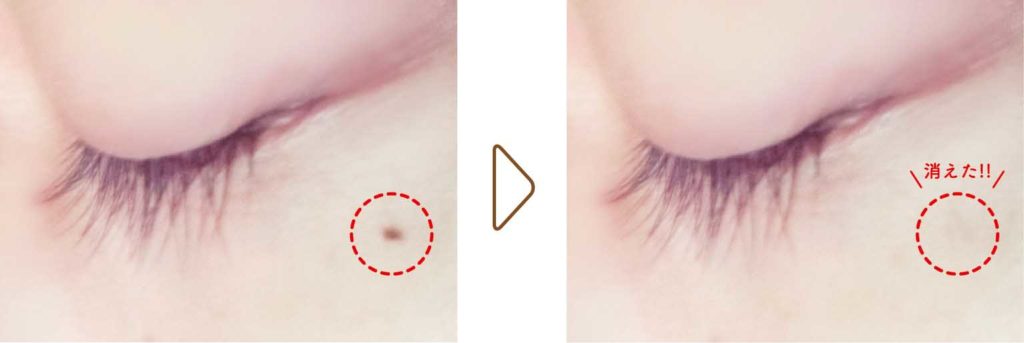
⑴ツールパネルのコピースタンプツールを選択する
※コピースタンプツールが見当たらない時はスタンプアイコンを右クリックすると出てきます
⑵コントロールパネルからブラシオプションを開きブラシのサイズを調整する
※ブラシのサイズは消したい部分と同じか少し小さいサイズがオススメです。
⑶キーボードのoptionを押しっぱなしにするとスポイトに変わる
⑷スポイトの状態でクリックするとクリックした部分の素材がコピーできる
⑸肌の消したい部分を何度かクリックすると綺麗に消えて完成
Photoshopの塗りつぶしを使って肌を美肌にする方法
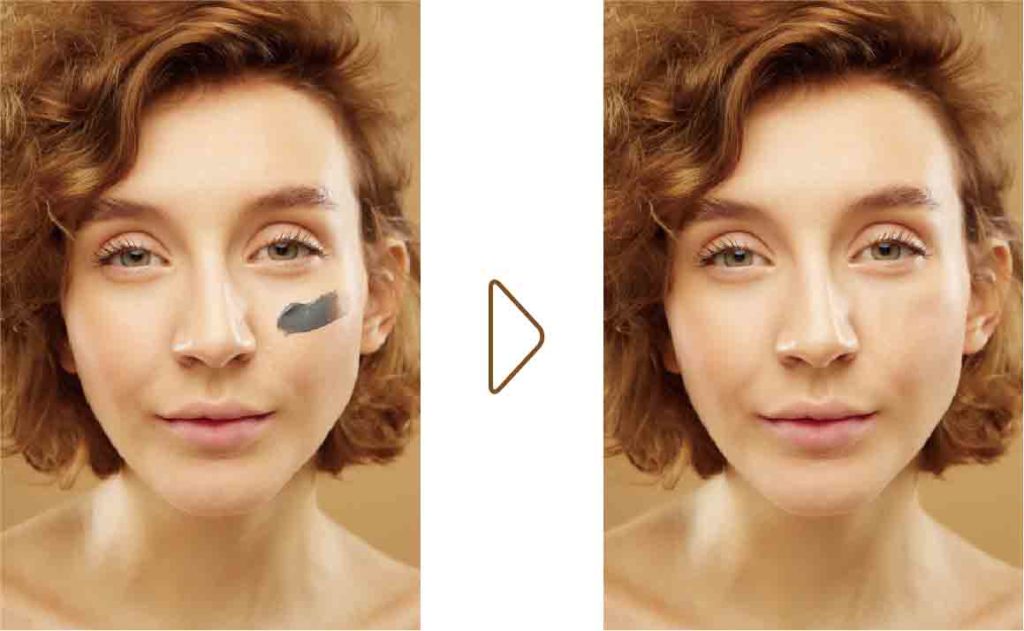
⑴キーボードのoptionを押しながらマウスをスクロールして画像をズームする(スクロールを前に回すと拡大、後ろに回すと縮小できる)
※ズームツールを使って拡大してもOK
⑵キーボードのPを押してペンツールに切り替える
⑶ペンツールで消したい部分を囲い選択範囲を作成する
※パスパネルのサムネール上でキーボードの「command+クリック」を押すと選択範囲ができる
⑷上部のメニューバーの編集から塗りつぶしを選択
⑸塗りつぶしオプションで内容:「コンテンツに応じる」を選択してOKボタンを押して完成
※この方法はカンタンに画像の一部を削除できますが、背景の複雑さによって仕上がりが変わるので色々調整してみてください。
Photoshopで写真の肌をレタッチして美肌にする方法まとめ!
Photoshopで肌のレタッチをするには、塗りつぶしやコピースタンプなど色々な機能を使います。
より綺麗に肌を調整したいなら、もっとPhotoshopの勉強をするといいでしょう。
勉強には本がおすすめです。
✔︎関連記事はこちら









