この記事はIllustratorでフリーグラデーションを使う方法についての記事です。
- Illustratorのフリーグラデーションの使い方が分からない
- Illustratorのフリーグラデーションの編集ってどうやるの?
そんな方にIllustratorでフリーグラデーションの使い方と編集方法について、短い動画を使ってやさしく解説していきます。
目次
Illustrator CCのフリーグラデーションの使い方と編集方法
フリーグラデーションのポイントの使い方
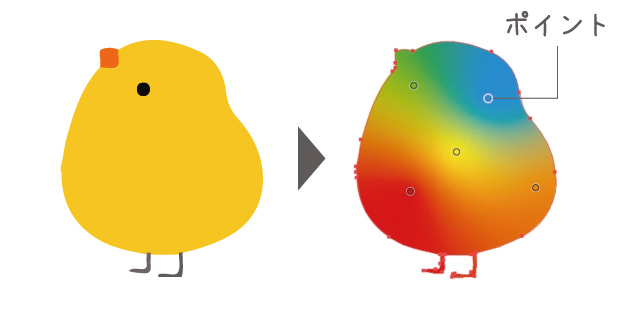
⑴フリーグラデーションを適用したいオブジェクトが単体のオブジェクトでない場合、パスファインダーパネルでオブジェクトを合体して1つにします。
※フリーグラデーションは単体のオブジェクトにしか適用できません。
※オブジェクトとは?
⑵グラデーションパネル内の「フリーグラデーションアイコン」をクリック
※グラデーションの使い方はこちら→【Illustratorのグラデーションの使い方!】解除・使えない時の対処法!
⑶グラデーション内をクリックしてポイントを追加する
⑷ポイントをクリックして色をつけると完成です。
フリーグラデーションのポイントを削除する方法
ゴミ箱アイコンを使って削除する
ポイントを選択して、ゴミ箱アイコンを押すとポイントを削除できます。
deleteキーを使って削除する
ポイントを選択してキーボードのdeleteキーを押すとポイントは削除されます。
ドラッグして削除する
ポイントをドラッグしてオブジェクトの外に出すとポイントは削除されます。
フリーグラデーションのスプレッドの使い方
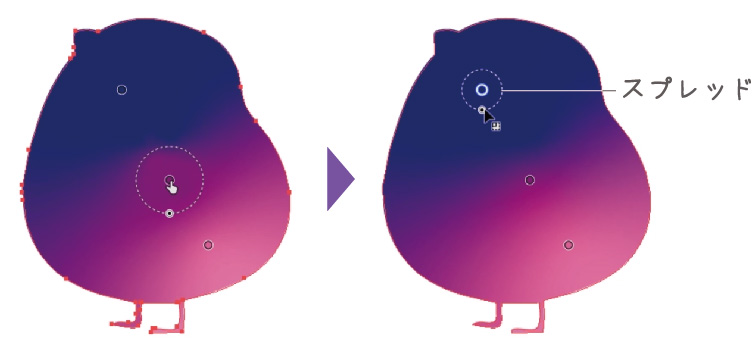
ポイントを選択しドラッグ&ドロップでスプレッドを調整できます。
フリーグラデーションのラインの使い方
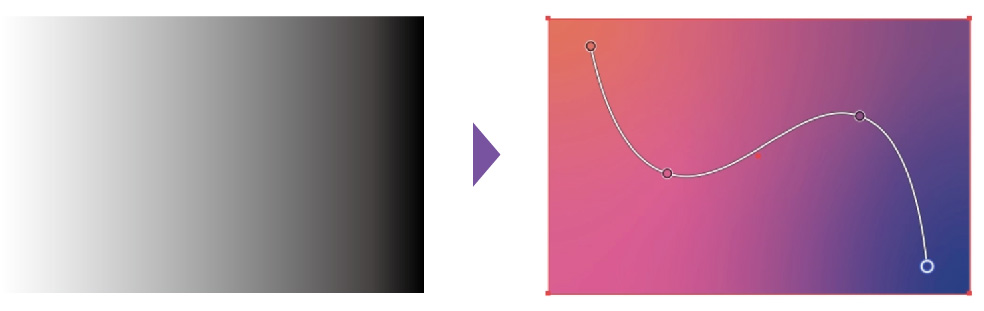
⑴グラデーションパネル内のラインにチェックを入れる
⑵フリーグラデーションのポイントをクリックして繋げる
⑶ポイントをドラッグ&ドロップで移動する
⑷色をカラーパネルで調整する
※カラーパネルの使い方はこちら→【Illustratorでカラーパレットを表示!】スウォッチの使い方
⑸ポイントをダブルクリックするとカラーパネルが表示されるので、色を変更する際には便利です
フリーグラデーションのオブジェクトを再配色の使い方
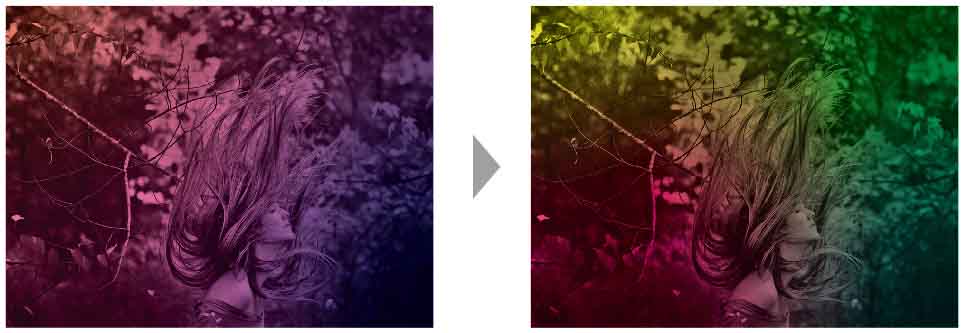
⑴画像の上に長方形ツールなどでオブジェクトを作る
⑵作成したオブジェクトにフリーグラデーションを適用する
⑶オブジェクトを透明パネルで乗算にする
※乗算の記事はこちら→【Illustratorの乗算の使い方!】透明パネルや描画モードを解説!
⑷メニューバーの編集からカラーを編集選択し「オブジェクトを再配色…」をクリックする
⑸オブジェクトを再配色オプションで編集を選択する
⑹色相環内のポイントでフリーグラデーションの色を調整してOKを押せば完成
Illustrator練習用のイラスト無料素材サイト
Illustratorの練習用イラストには無料の素材サイトを利用するといいでしょう。
おすすめの素材サイトはイラストACです。
無料の素材サイト イラストAC

今回のように練習で使うイラストは無料の素材サイトでいいのですが、仕事で使う素材は有料の素材サイトのものを購入した方がいいでしょう。
クオリティや保険、著作権対策などきちんとしている素材サイトがおすすめです。
おすすめのサイトはIllustratorとも相性がいいAdobe Stockです。
無料体験もできるので、使ったことがない方は試してみるのもいいでしょう。
仕事用の素材はAdobe Stockがおすすめ

Illustrator CCのフリーグラデーションの使い方と編集方法まとめ
- フリーグラデーションはポイントでグラデーションを調整することができる
- 色を直感で調整するにはオブジェクトの再配色が便利
- フリーグラデーションは画像に重ねると画像がおしゃれになる
✔︎関連記事はこちら





