
- 商品を撮影するコツは?
- 商品画像を加工する方法を知りたい!
- amazonやメルカリで売れる商品画像を作りたい!
そんな方に向けて商品撮影や画像加工の方法を紹介していきます。
目次
Photoshopと画像の準備
まずはPhotoshopと画像が必要です。
まだ持っていない方は公式サイトの無料体験がおすすめです。
Photoshopの無料体験

Adobe Stockの無料体験

Photoshopでいい商品画像を作るには?

Photoshopでいい商品画像を作るには、撮影が重要です。
いくらPhotoshopでも加工する画像が悪ければ、クオリティをあげることが難しいです。
ですので、まずは商品を綺麗に撮る方法をマスターして、

そのあとに画像の加工方法を学ぶのがおすすめです。

Photoshopって高いんじゃないの?
と思うかも知れませんがモバイル向けのPhotoshopなら無料のものもありますし、

プロ向けのPhotoshopでも月額1,078円〜です。
Photoshopに関しては別記事で詳しくまとめているので興味がある方は参考にどうぞ↓
商品撮影のコツ

商品撮影は使用するカメラや撮影方法によってクオリティが大きく変わります。
特に撮影時の明るさは重要なので、光量はしっかり意識して撮影してください。

夜の撮影はおすすめしません。
商品撮影に使用するカメラは?
仕事で使いたくて、クオリティの高い写真が必要ならデジタル一眼レフがいいでしょう。

おすすめはCanonのEOS Kissシリーズです。
EOS KISSシリーズはエントリーモデルで入門者向けなので一眼レフを使ったことがなくても、カンタンにいい写真が撮れます。
ちなみに僕が使用しているカメラはEOS Kiss X10です。
Canon EOS Kiss X10
このEOS Kissシリーズは使いやすく、

撮影後もWifiでパソコンやスマホに自動転送できるので使い勝手も抜群です。
ただ型番が古いとWifiの自動転送機能がありません。
ですので最低でも自動転送がついているEOS Kiss X8シリーズ以降にしましょう。

予算が無ければ、スマホのカメラでも問題ありません。
商品画像の撮影方法

撮影には三脚が必須です。
Amazonベーシック カメラ三脚
画像にはブレの無い写真を用意しましょう。
ブレていると写真のクオリティは大きく下がります。

三脚を使用するだけ手ブレは無くなります。
スマホ用も売っているので、自分のカメラに合った三脚を用意するといいでしょう。
ELECOM スマートフォン用2way三脚
セルフタイマーを使う

商品を撮影する際はセルフタイマーを使いましょう。
三脚を使った撮影でもボタンを押す瞬間にブレてしまいます。

セルフタイマーを使うことで押す瞬間のブレを防ぐことができます。
さらにセルフタイマー機能を使うことで商品撮影の際に両手が空くので、1人の撮影にも便利です↓
- 商品を支えれる
- 角度を調整できる
撮影は昼間に行う

商品画像は昼間の撮影がおすすめです。
カメラは光を取り込むほど綺麗に撮影できます。
一眼レフの場合は、シャッタースピードやISO感度を調整することで暗い場所でもいい画像が撮れますが、

スマホでは、昼間に撮影するのがいいでしょう。
光の加減で商品の影が強くなる場合はレフ板を使って影を弱めましょう↓

TARION レフ板
撮影BOXは状況次第

撮影BOXは、同じような環境で複数の商品を撮影するのに便利な道具です。
次世代撮影ボックス『革明』【ヒラノ照明】
ただクオリティの高い写真を撮るにはコツがいります。
撮影BOXにはLEDのライトが使われていることが多いのですが、

LEDの色味が写真に混ざり画像が青っぽくなります。
Photoshopで色味を調整しても本来の商品の色にはならないので、

個人的にはあまりおすすめできません。
白い背景が必要なら背景布が安くておすすめです↓

Hemmotop 背景布 白
複数枚撮影する

何枚も撮影することで写真のクオリティは上がります。
1枚だけ撮影した写真と100枚撮影した写真の1番いいものでは、クオリティにかなりの差が出ます。
2.3枚撮影しただけでは良い写真は撮影できないので、

必ず10枚以上撮影してみてください。
クオリティの高い写真が撮れるまで撮影を続けると、

Photoshopで画像を加工する際にとてもラクになります。
元の画像が悪いといくら万能なPhotoshopでも、

クオリティの高い画像を作ることは出来ません。
Photoshopで商品画像を加工する
画像の背景を切り抜く
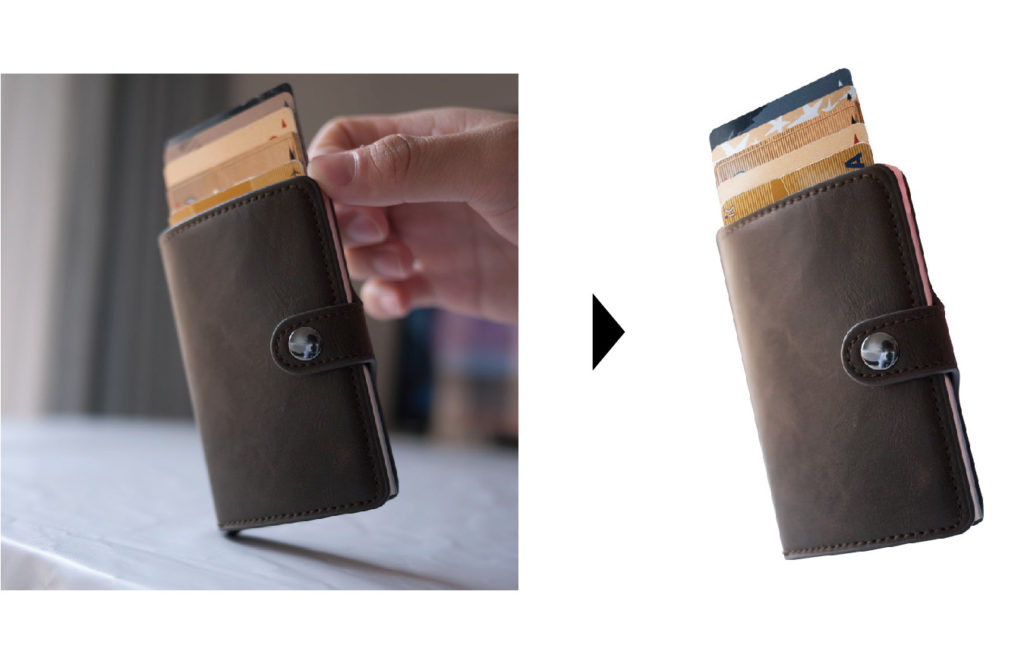
撮影した画像の背景はPhotoshopのペンツールを使って切り抜きます。
他にも自動選択ツールや被写体選択など自動でラクに画像を切り抜く方法もあります。
画像を切り抜く方法は別記事を参考にしてください↓
Photoshopで画像の明るさを調整
Photoshopの調整レイヤーで商品画像の明るさとコントラストを調整します
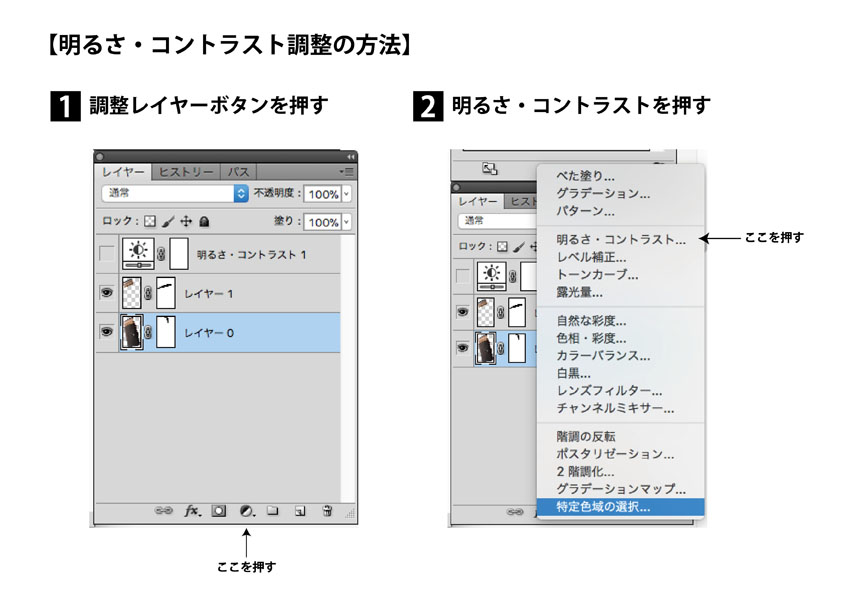
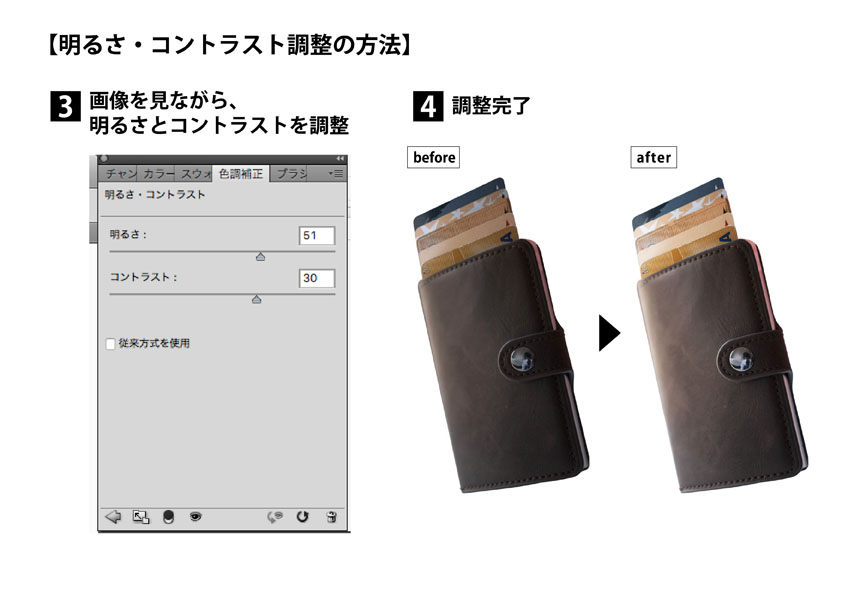
画像の明るさ調整に関して詳しく知りたければ別記事をどうぞ↓
Illustratorで画像を加工する
商品に影をつける

商品画像をIllustratorに配置して影をつけていきます。
Illustratorの準備
Illustratorを持っていない方は、公式サイトの無料体験を利用するといいでしょう。
Illustrator

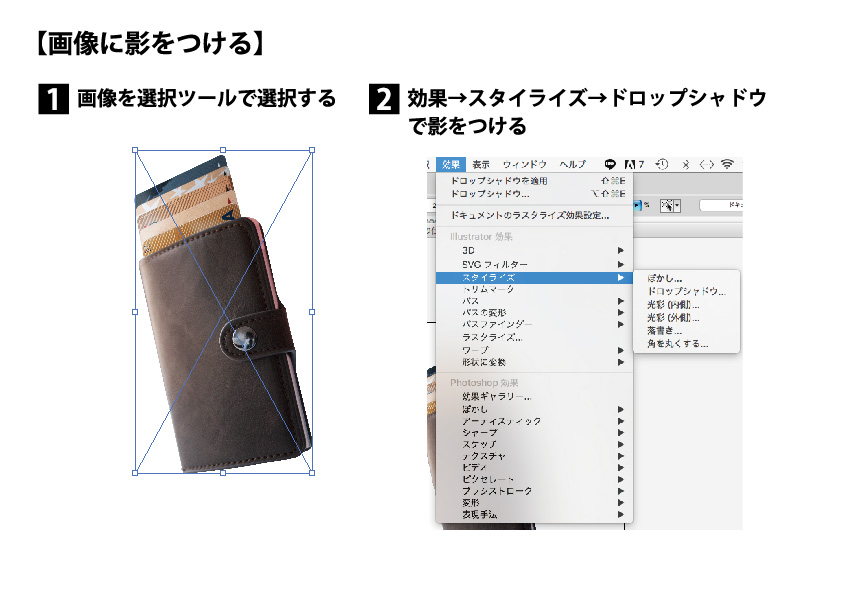

Illustratorで画像に影をつける方法を詳しく知りたい方は別記事を参考にしてください↓

画像に影をつけると奥行きが出て画像に立体感がでます。
Photoshopでもドロップシャドウを使えば商品に影をつけることはできますが、
僕の場合はIllustratorで影をつけるのがラクなので、Illustratorで影をつけています。
商品に鏡面加工を施す
商品に洗練された印象を持たせたいときは、

Illustratorの鏡面反射がおすすめです。

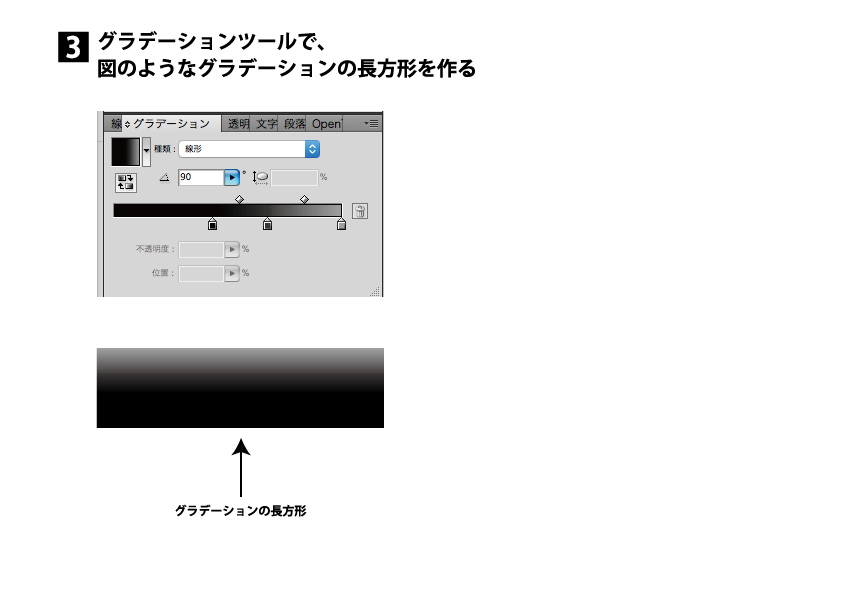


Illustratorで鏡面反射を作る方法は別記事にまとめています↓
Photoshopでいい商品画像を作るまとめ!

商品撮影には一眼レフのデジタルカメラがおすすめです。
ただスマホやデジカメでも昼間に撮影したり、三脚を使うことで、

いい写真を撮影することが可能です。
画像加工はPhotoshopを使って明るさを調整して、
Illustratorで影や鏡面加工を施すと、さらに画像のクオリティが上がるのでおすすめです。
IllustratorやPhotoshopをうまく使いこなせない方は本などで操作方法を学ぶといいでしょう。
おすすめの本は、これからはじめるIllustrator&Photoshopの本です。
これからはじめるIllustrator&Photoshopの本
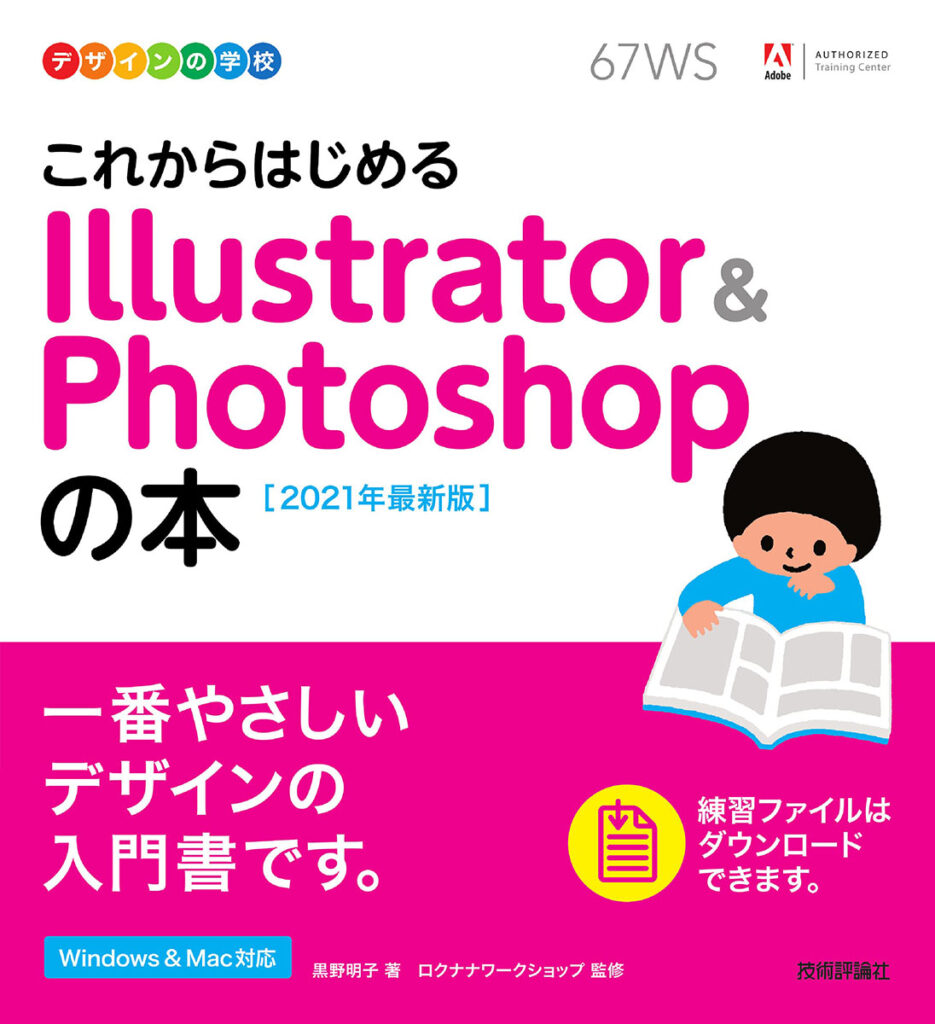
★★★★☆ 3.5
kindle:2,508円
単行本:2,508円
\試し読みをクリック!/
この本の無料サンプルはこちら
✔︎関連記事はこちら





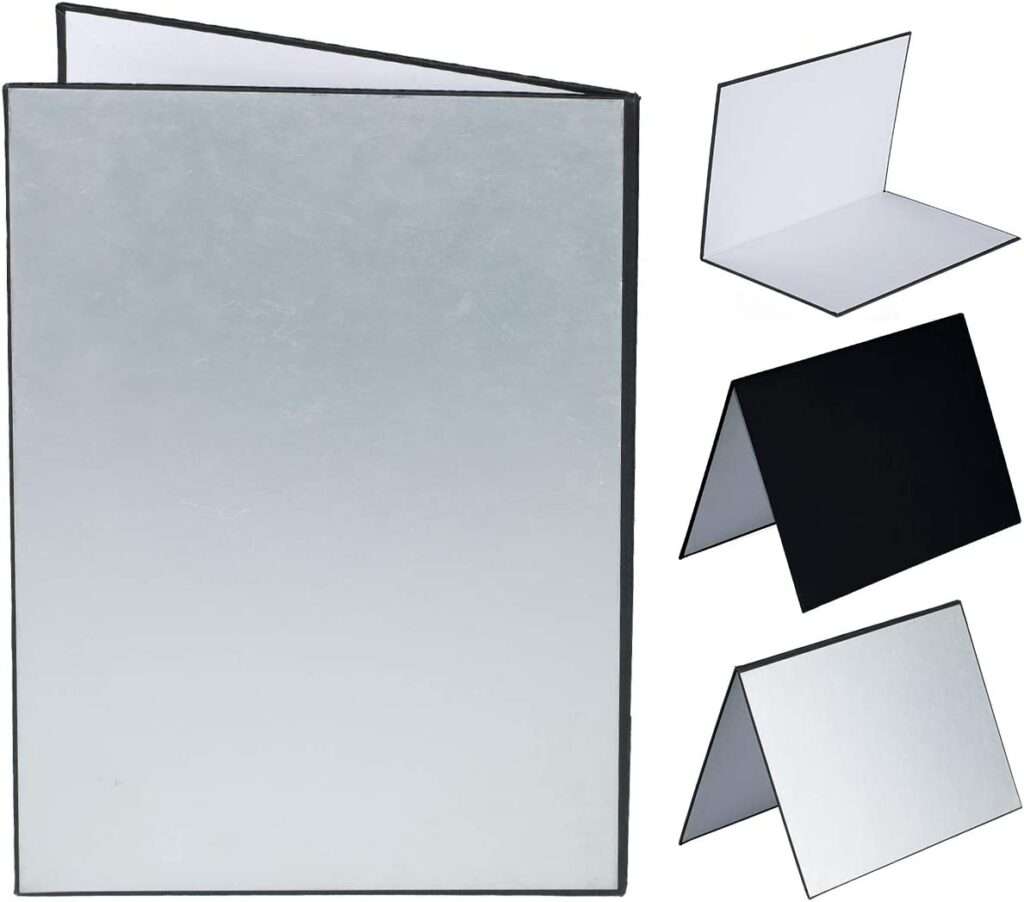





この記事ではPhotoshopでいい商品画像をつくる方法を解説しています。