
- 簡単に3Dを作る方法を知りたい!
- Adobe Dimensionってどんな人におすすめなの?
- 3Dを作りたいけどAdobe Dimensionっていいの?
そんな方にAdobe Dimensionの使い方やどんな時におすすめなのかを解説していきます。
目次
Adobe Dimensionって何ができるの?
Adobe Dimensionは、あらかじめ用意されたマテリアルを使って平面のデザインを3Dに合成することができます。

0からモデリングしたいなら、3DCGソフトを使った方がいいでしょう。
3DCGのソフトは別記事にまとめているので興味があるなら参考にしてください→クリエイター別のデザインソフトまとめ
Adobe Dimensionはどんな人におすすめ?
用意されているマテリアルはパッケージが多いので、広告系のグラフィックデザイナーなら重宝するソフトです。
基本的な使い方は、IllustratorやPhotoshopで制作した平面デザインを立体に合成することです。
ですのでIllustratorとPhotoshopが使える人でないと厳しいでしょう。
Adobe Dimensionの使い方
まずは公式サイトで練習用データをダウンロードしましょう。
Dimensionを持ってない方は公式サイトで無料体験することもできます。
DimensionことはじめStep 1: 基本的な使い方

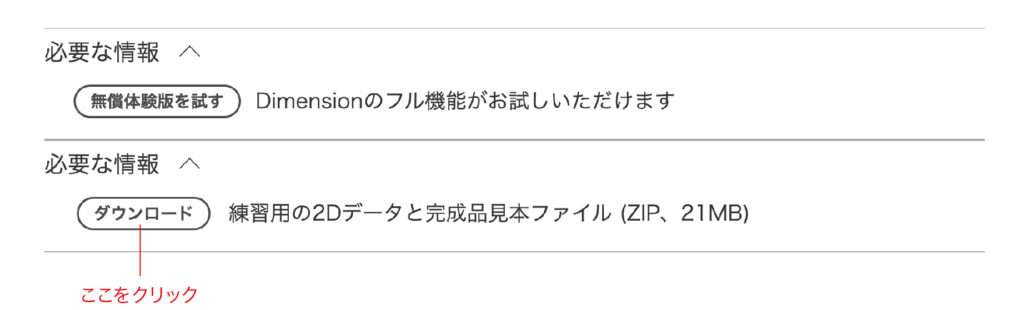
Adobe Dimensionでできること
2D画像を3Dに合成する方法
ここからは練習用データを使って『コーヒーカップにロゴと背景を合成する方法』を解説していきます。
ロゴを合成する
⑴新規作成をクリック
⑵モデル→コーヒーカップを選択
⑶練習用フォルダから「metriccoffee_logo.ai」をIllustratorで開く。
⑷ロゴをCCライブラリに追加する。
※IllustratorのパネルにCCライブラリがない場合の対処法
⑸Adobe Dimensionに戻り、「スターターセット→ライブラリ」に変更
⑹ライブラリから先ほどのロゴをドラッグ&ドロップし、コーヒーカップに合成する
ロゴの合成はこれで完了です。
IllustratorやPhotoshopで合成する場合は、ある程度自分でパースを調整する必要がありますがAdobe Dimensionの場合は自動で調整してくれるのでカナリ楽です。
では次に背景を合成していきましょう。
背景を合成する
⑴ライブラリ→スターターアセット
⑵画像→テーブルを選択
⑶軌道カメラツールで背景のグリッドをテーブルに合わせる
⑷選択ツールでコーヒーカップを移動する
⑸回転ツールに切り替え→シーンでカップを選択
⑹カップを回転する
⑺シーン→環境光
⑻回転と強度で光を調整する
⑼レンダリング→開始
⑽レンダリングが完了すると画像データが出来ます(.psd・.pngの選択可)

レンダリングすると上記のようにコーヒーカップの質感が出てよりリアルになります。
Adobe Dimensionの使い方・できることまとめ
この記事では、Adobe Dimensionの基本的な使い方について解説してきました。
もっと角度を変更したり、カップを複数配置するなど色々操作できるのですが、この記事では簡単に3Dが作れるということを伝えたかったので、最低限の調整で説明しました。
IllustratorとPhotoshopで3Dを作っている方はぜひ試してみてください。
✔︎関連記事はこちら





この記事ではAdobe Dimensionの使い方についてまとめました。