この記事はPicsArtで写真に色を付ける方法についての記事です。
- PicsArtで写真に色付けしたい
- PicsArtのトーンカーブの使い方を知りたい
そんな方にPicsArtのトーンカーブを使って写真に色付けをする方法を解説していきます。
目次
PicsArtを使って写真の色付けをする方法-トーンカーブの使い方
画像の色味を赤っぽくする
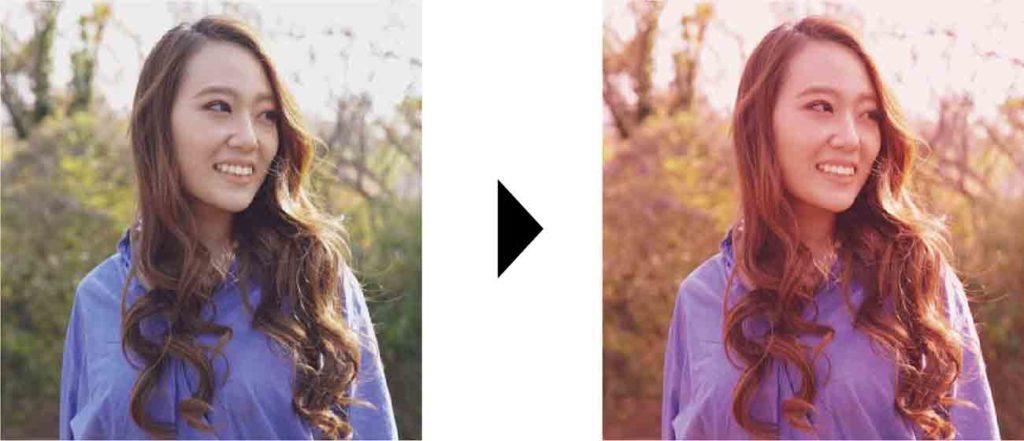
⑴+で任意の画像を開く
⑵左下の「ツールアイコン」を選択する
⑶「トーンカーブ」を選択する
⑷「カラーアイコン」をタップする
⑸赤・緑・青のアイコンが現れるので赤のアイコンをタップする
⑹スワイプで色みを調整する
⑺右上の「→」をタップ
⑻保存をタップ
画像の色味を緑っぽくする
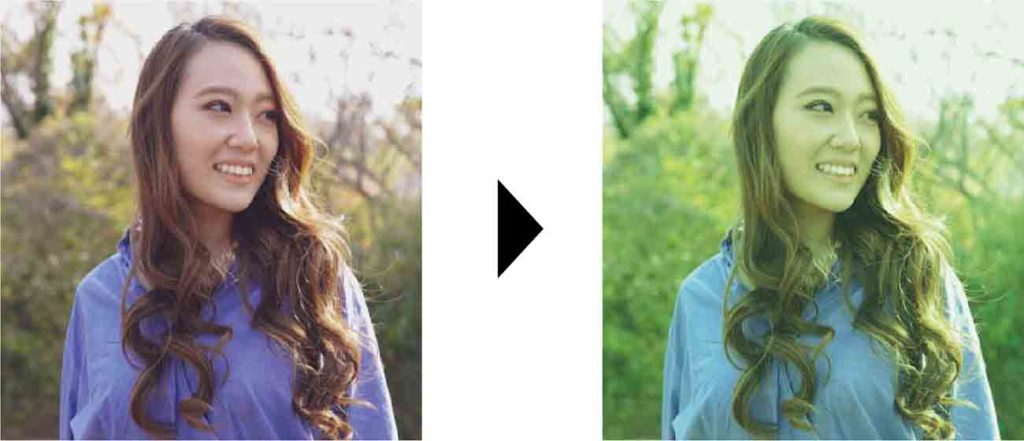
⑴+で任意の画像を開く
⑵左下の「ツールアイコン」を選択する
⑶「トーンカーブ」を選択する
⑷「カラーアイコン」をタップする
⑸赤・緑・青のアイコンが現れるので緑のアイコンをタップする
⑹スワイプで色みを調整する
⑺右上の「→」をタップ
⑻保存をタップ
画像の色味を紫っぽくする
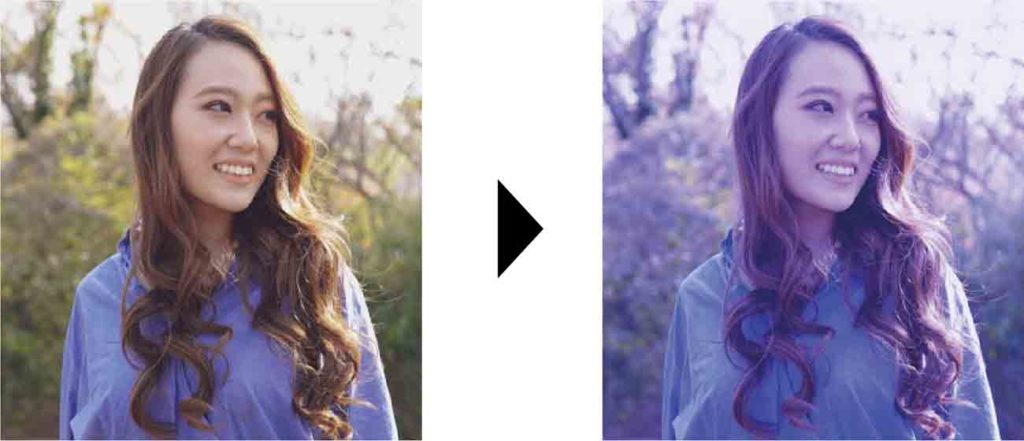
⑴+で任意の画像を開く
⑵左下の「ツールアイコン」を選択する
⑶「トーンカーブ」を選択する
⑷「カラーアイコン」をタップする
⑸赤・緑・青のアイコンが現れるので青のアイコンをタップする
⑹スワイプで色みを調整する
⑺右上の「→」をタップ
⑻保存をタップ
トーンカーブを調整する方法
トーンカーブはポイントを選択した状態で、ゴミ箱アイコンをタップすると削除することができます。
PicsArtを使って写真の色付けをする方法-トーンカーブの使い方まとめ
PicsArtのトーンカーブは写真の色味がおかしい時に色味を修正する機能です。
今回の記事のようにあえて全体に色味を持たせたい時にも便利なので、ぜひ使ってみてください。
本格的に画像編集がしたいならPhotoshopがおすすめです。
初めて利用する方は公式サイトで無料体験できるので、試してみてはいかがでしょうか?
Photoshop

✔︎関連記事はこちら





