
- 画像の背景を透明にしたい!
- Photoshopで画像を切り抜きしたい!
- カンタンに画像を切り抜きできないの?
そんな方に向けてPhotoshopで画像をキレイに切り抜く方法を紹介していきます。
目次
Photoshopと画像の準備
まずはPhotoshopと画像が必要です。
まだ持っていない方は公式サイトの無料体験がおすすめです。
Photoshopの無料体験

Adobe Stockの無料体験

Photoshopで画像の背景を透明にする方法!
画像の背景をカンタンに透明にするには?
Photoshopで画像の背景をカンタンに透明にするには、次の3つの機能が便利です↓
- オブジェクト選択ツール
- 自動選択ツール
- 被写体選択

ここではオブジェクト選択ツールの使い方を解説します。
⑴画像の背景をレイヤーにする
⑵オブジェクト選択ツールを使って切り抜きたい画像を囲う
⑶選択範囲を反転して、deleteキーを押して削除すれば完成
※選択範囲の反転は、キーボードのcommand+shift+i(Mac)を押せば反転します。
もしくは上部のメニューバーの選択範囲から選択範囲を反転でもOKです。
自動選択ツールや被写体選択ツールに関しては別記事で使い方を解説しているので、そちらをどうぞ↓
画像をペンツールで切り抜く方法

ペンツールで切り抜く利点は画像をキレイに切り抜けることです。
さらに自動ツールでは切り抜けないような画像でも手動で切り抜くことができます。
⑴ツールパネルのペンツールアイコンを選択して、ペンツールに切り替える
※キーボードのPを押してもペンツールに切り替わります。
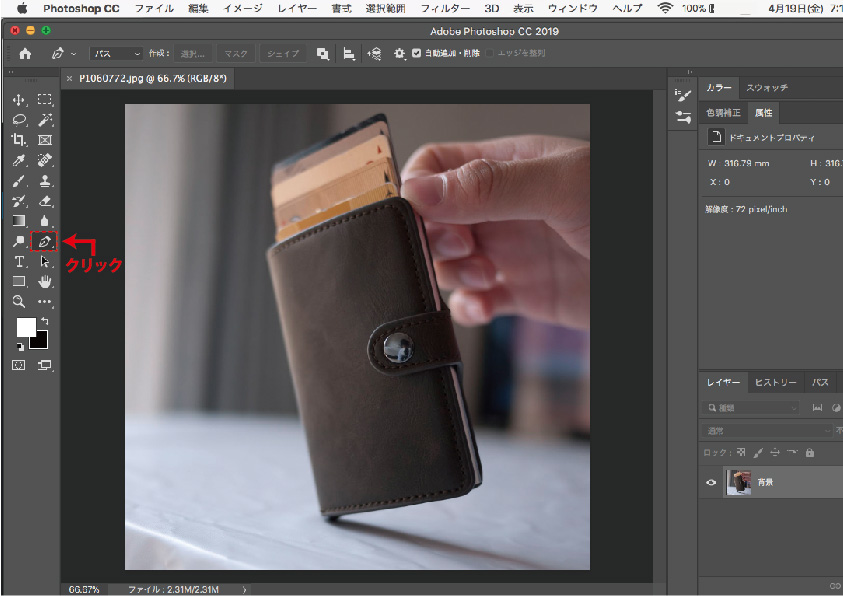
⑵切り抜きたい部分をペンツールでなぞる
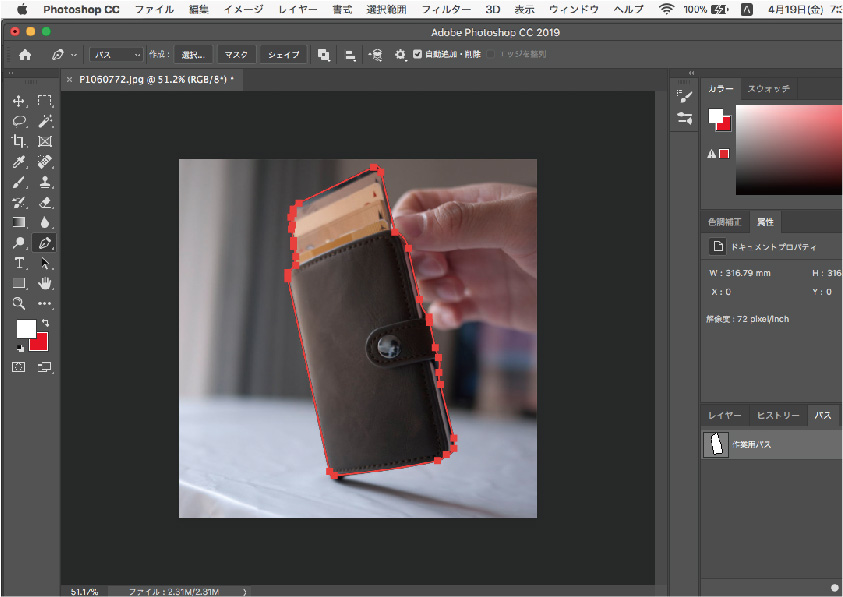
⑶パス パネルを表示する
※パスパネルが表示されていない場合は、メニューバーのウィンドウからパスを選択すると表示されます。
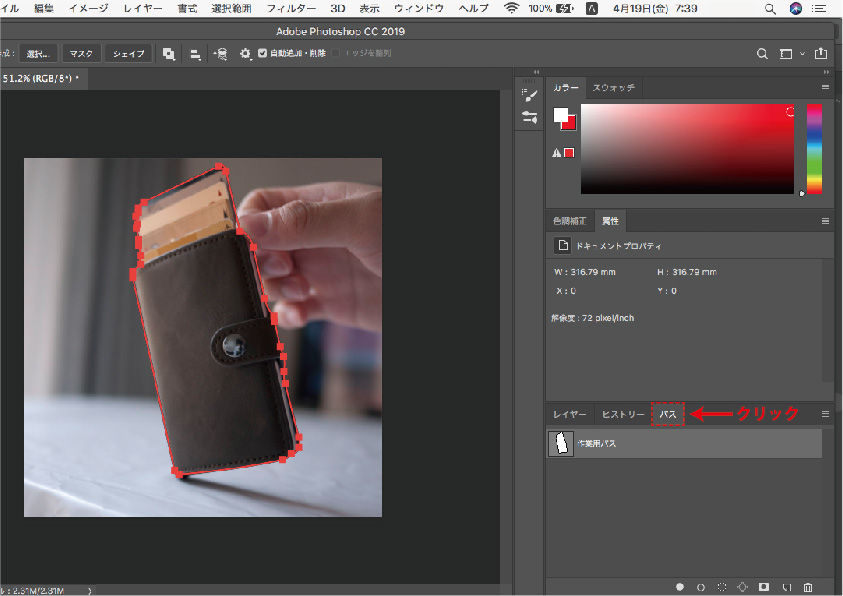
⑷パネルメニューをクリックする
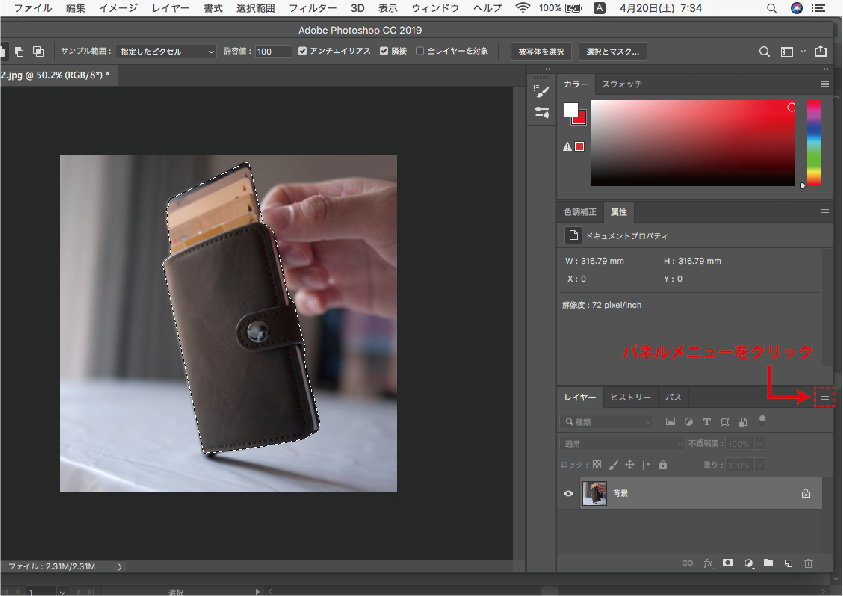
⑸「選択範囲を作成」をクリック
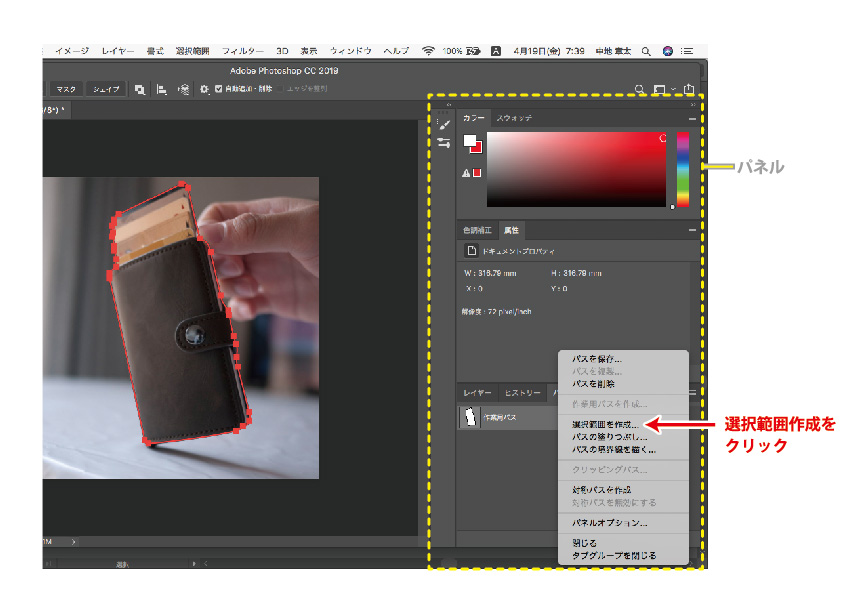
⑹選択範囲を作成で「OK」をクリック
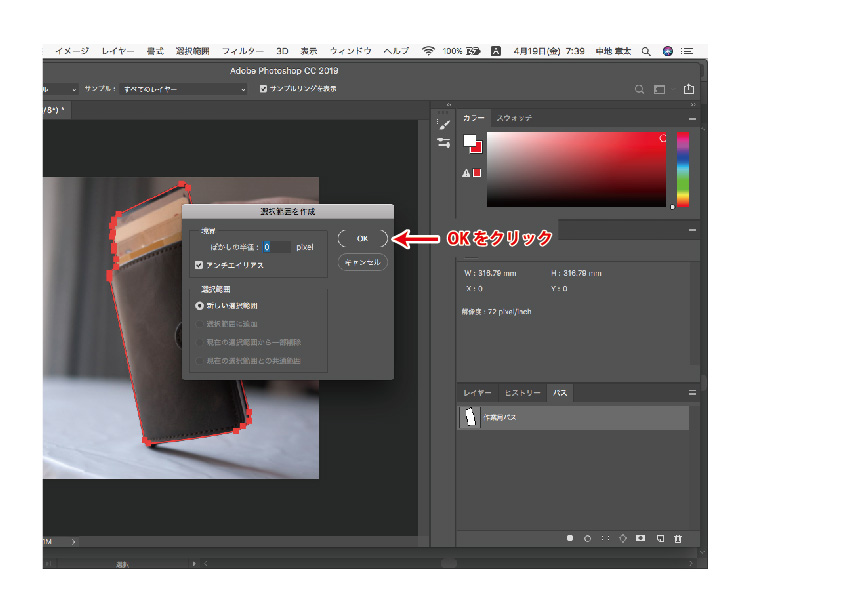
⑺パスでなぞった部分の選択範囲が完成
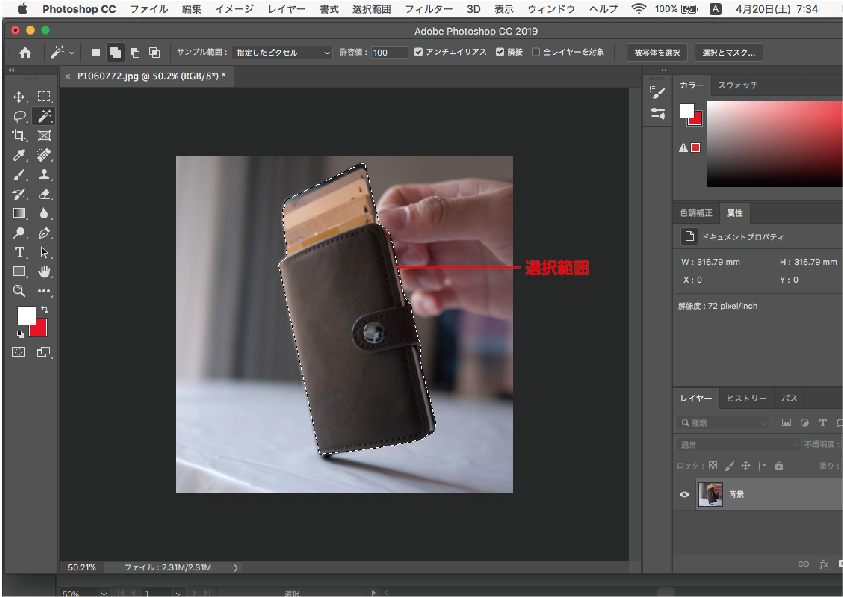
⑻背景レイヤーを選択する
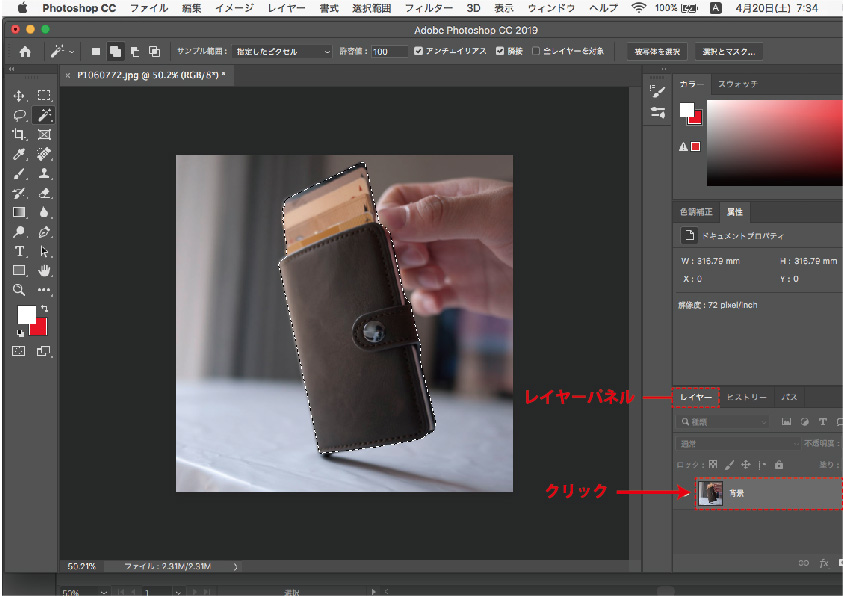
⑼パネルメニューを開く
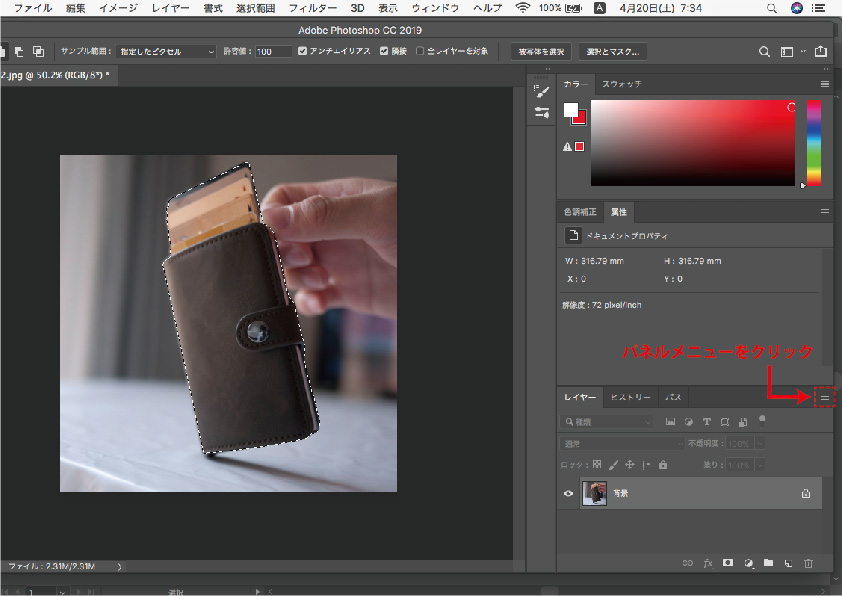
(10)新規レイヤーを選択する
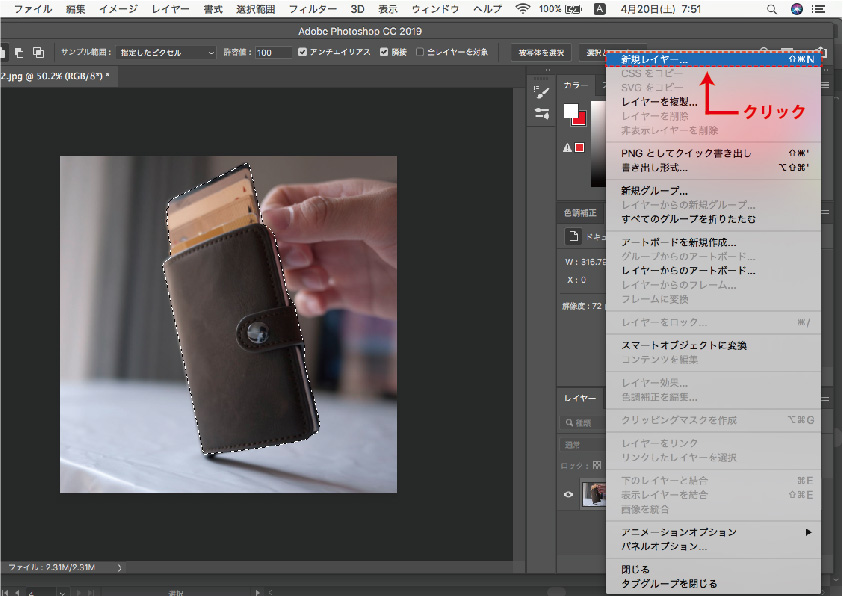
(11)オプションが開くのでOKを選択
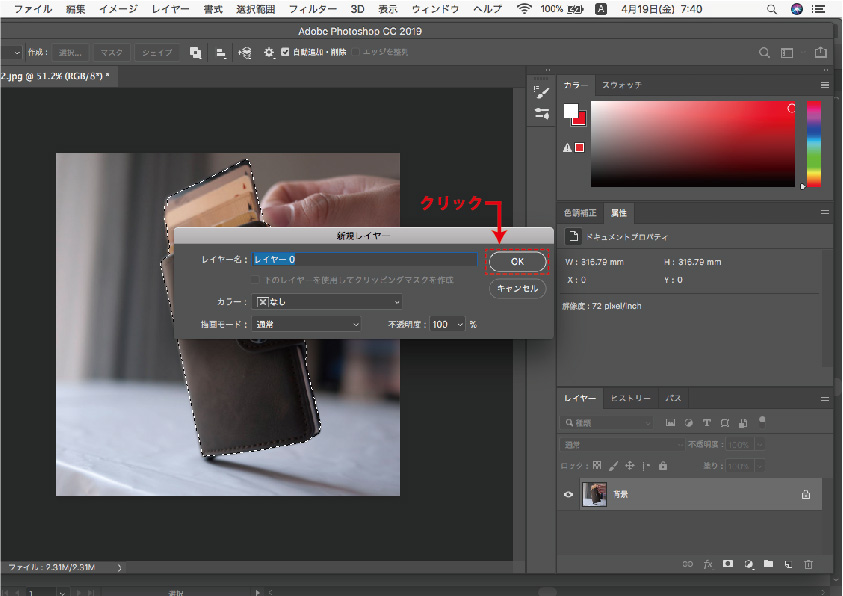
(12)背景がレイヤー0に変わる
※背景をレイヤーに変更しないと、画像の背景を削除することができません。
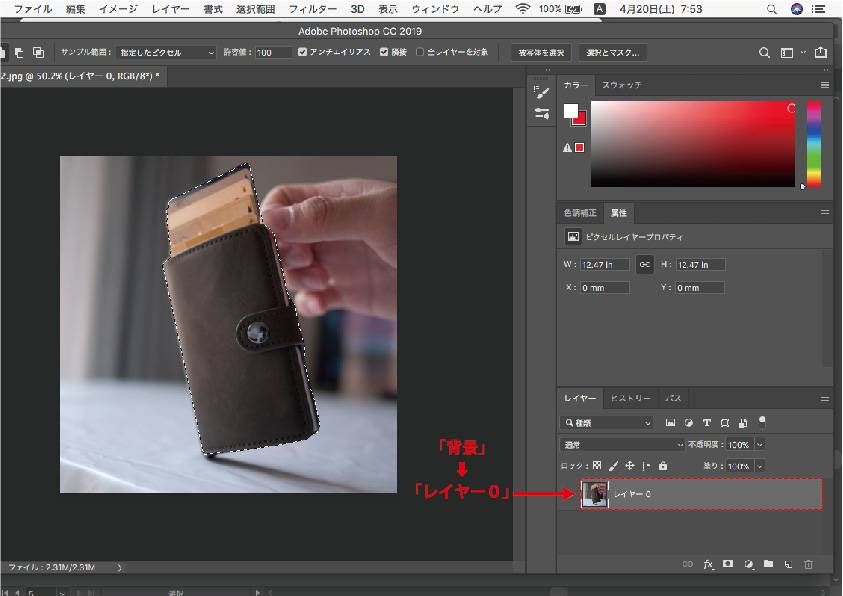
(13)メニューバーの選択範囲から「選択範囲を反転」を選択
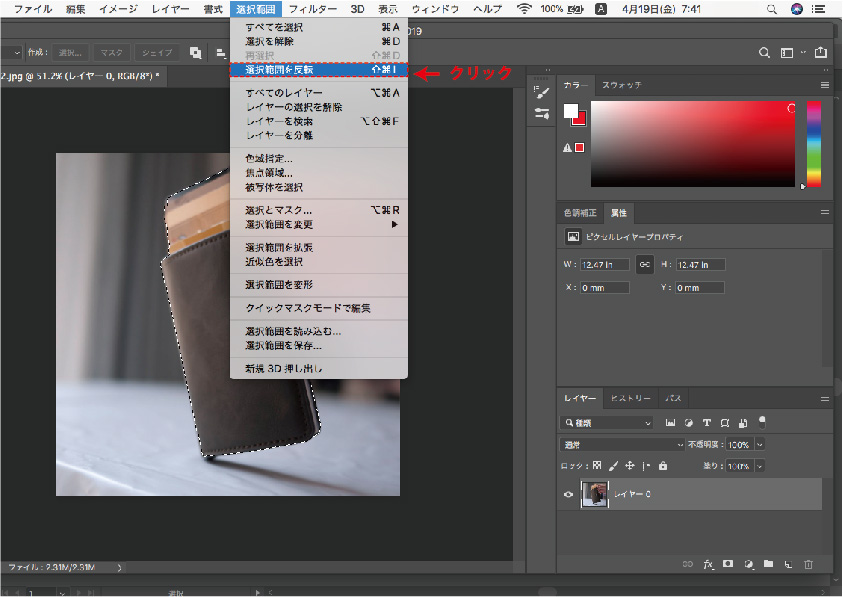
(14)メニューバーの編集から消去を選択して背景を削除する
※キーボードのdeleteを押しても背景を削除することができます。
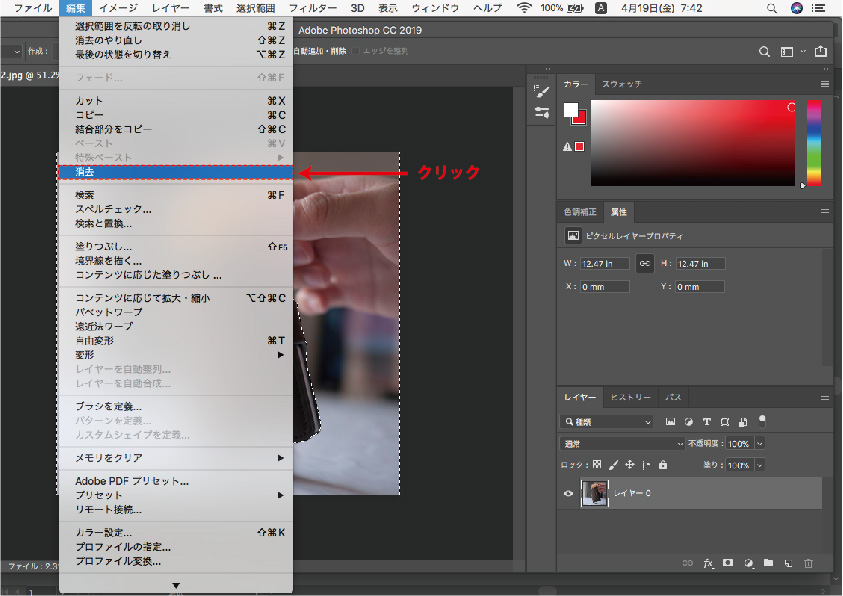
(15)画像を切り抜き、背景を透明にすることができました
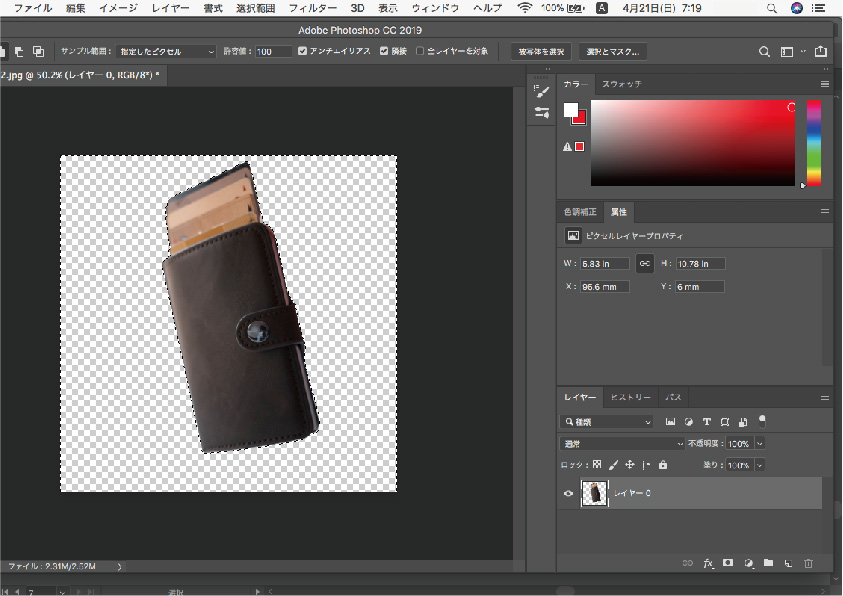
Photoshopで画像の背景を透明にする方法まとめ
Photoshopで画像の背景をカンタンに透明にするには、

オブジェクト選択ツールが便利です。
他にも『被写体選択』や『自動選択ツール』を使えばカンタンに切り抜くことができます。

そしてどんな画像でもキレイに切り抜くことができるのはペンツールです。
ペンツールはマスターするまでに時間がかかるので、
まだ使えない方は練習して徐々に使えるようになりましょう。
Photoshopについてもっと勉強したいという方は、これからはじめるPhotoshopの本がおすすめです。
これからはじめるPhotoshopの本
![デザインの学校 これからはじめる Photoshopの本 [2022年最新版]](https://nokojo-foxfound.com/wp-content/uploads/2020/11/photoshop-book-935x1024.jpeg)
★★★★☆ 3.5
kindle:1,965円
単行本:2,068円
\試し読みをクリック!/
この本の無料サンプルはこちら
✔︎関連記事はこちら





この記事ではPhotoshopで画像の背景を透明にする方法を解説しています。