
- aiをpdfにする作業を自動化したい
- 大量のaiにアクションを適用したい
- バッチ処理・アクションの使い方を簡単に解説してほしい
そんな方にIllustratorのバッチ処理の便利な使い方をシンプルに解説していきます。
目次
Illustratorのバッチ処理とは?
バッチ処理はアクション(自動処理)を複数のaiファイルに行える機能です。
例えばaiをpdfに変換したいファイルが100個フォルダにあるとします。
そのフォルダにバッチ処理をすれば、100ファイルを自動でpdfに変換してくれるのです。
Illustratorのバッチ処理の使い方
この記事ではaiファイルをpdfに変換するバッチ処理を作っていきます。
まずはアクションを作成していきましょう。
aiをpdfに変換するアクション(自動処理)を作る
アクションを作るにはアクションパネルを使用します。
ただこの記事はバッチ処理メインで解説したいので、詳しい作り方を知りたい方は別記事を参考にしてください。
アクションの「作成方法・読み込み方・アクションパネルの表示方法」などの基本的な使い方はこちら→【作業が10倍ラクになる!】イラレのアクションの使い方まとめ!
アクションを自分で作るのが面倒な方は、データを用意したので使ってみてください。
aiをpdfに変換するアクションのダウンロード
aiをpdfに変換するアクションを無料配布しています↓
aiをpdfに変換するバッチ処理の使い方の手順
⑴アクションパネルの三本線をクリック→バッチ…
⑵セットとアクションを選択する
⑶選択→フォルダを選び、選択をクリック
※フォルダはpdfに変換したいaiファイルが入っているフォルダを選択してください。
⑷保存先をフォルダーに変更
⑸選択→保存先のフォルダを選ぶ→選択→OK
無料配布のアクションを使う場合は、フォルダに入ってる「バッチ処理後フォルダ」を選択してください。
⑹フォルダにaiファイルとpdfファイルが生成されていれば完成
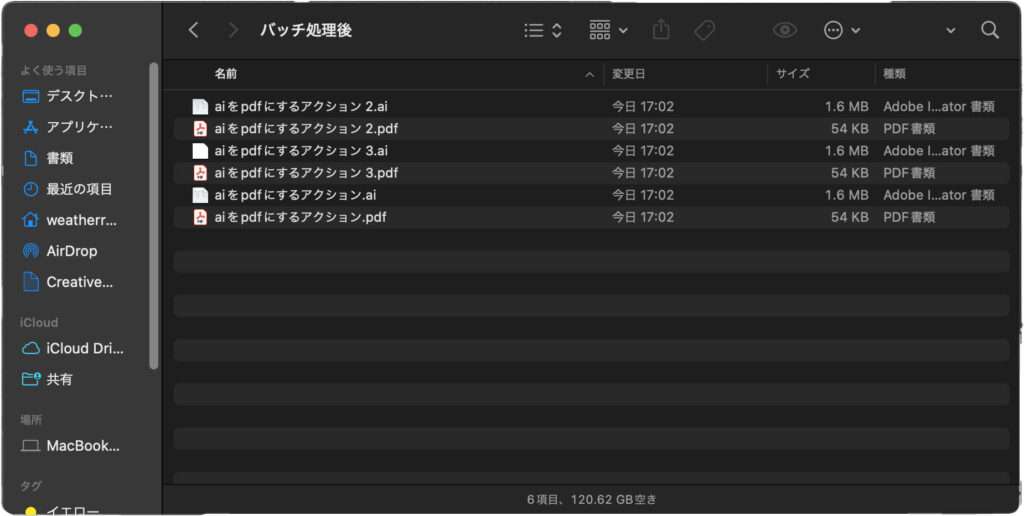
バッチ処理でaiとpdfが生成される。。。pdfだけを生成したい場合は?
バッチ処理でaiをpdfに変換すると、pdfと一緒にaiも保存されているはずです。
pdfだけを保存したい場合はバッチ処理の設定の際に、「□アクションの「保存」コマンドを無視」にチェックを入れます。
上記の方法で、pdfだけのフォルダを作ることができます。
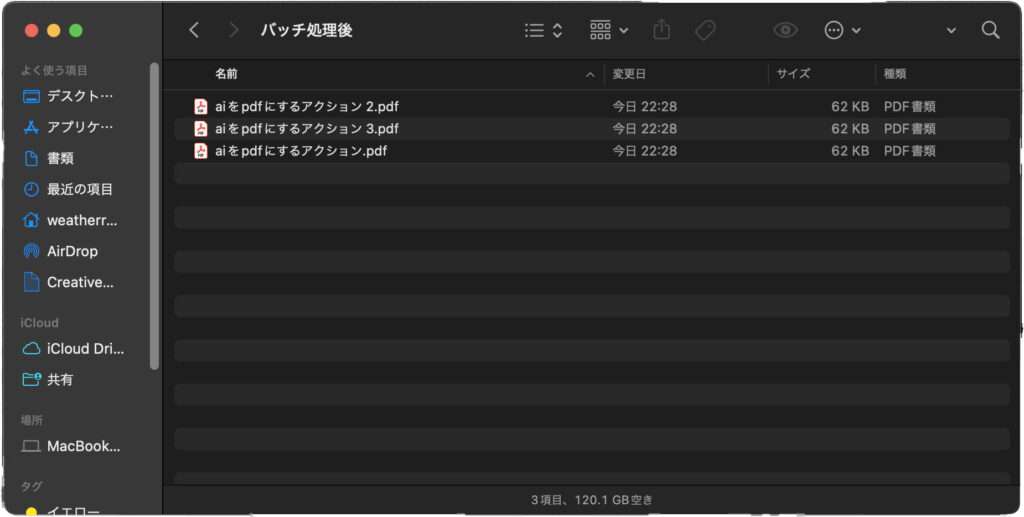
ただ上記の方法では、保存の度に「保存しない」をクリックしないといけないので、全自動ではなくなってしまいます。
Illustratorのバッチ処理とアクション(自動処理)の使い方まとめ!
この記事では、Illustratorのバッチ処理の使い方について解説してきました。
バッチ処理は大量のファイルにアクションを適用したい時に便利です。
ぜひ試してみてください。
✔︎関連記事はこちら









この記事ではIllustratorのバッチ処理の使い方について解説していきます。