
- 単純な作業を自動化したい!
- アクションの使い方を知りたい!
- Illustratorの作業を効率化したい!
そんな方にIllustratorのアクションの使い方を超カンタンに解説していきます。
目次
Illustratorのアクションを使えば自動化できる
Illustratorのアクションを使えば作業を自動化することができます。
まずは基本的な使い方から覚えましょう。
- 初期設定アクションを使う
- オリジナルのアクションを作成する
上記の基本的な使い方をマスターするだけでも作業効率はかなりアップします。
Illustratorの初期設定アクションの使い方
アクションを使い方を順に解説していきます。
まずはアクションパネルを表示させましょう。
アクションパネルを表示させる
⑴ウィンドウ→アクション
これでパネルにアクションが表示されます。
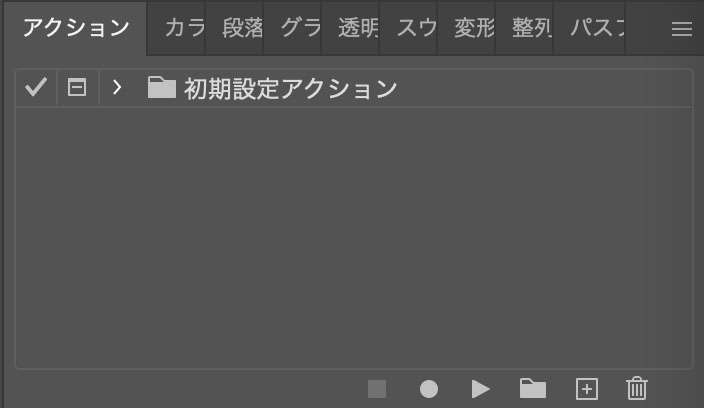
イラレの初期設定アクションを使う方法
次に初期設定アクションを使ってみましょう。
初期設定アクションとは、元から登録されているアクションのことです。
オブジェクトの不透明度を60%にするアクションを使う
⑴オブジェクトを選択し、初期設定アクションから『不透明度60%』を選択
⑵再生ボタン(▷)をクリック
上記のように再生ボタンを押すだけでアクションは実行できます。
イラレで新規アクションを作る方法
次にオリジナルのアクションを制作してみましょう。
アクションセットを作る
⑴アクションパネルの右上の3本線をクリック
⑵新規セットで任意の名前をつける
※アクションセットとは、アクションを格納するフォルダのことです。
新規アクションを作る
オブジェクトを150%拡大するアクションを作っていきます。
⑴3本線→新規アクションをクリック
⑵新規アクションに任意の名前をつけて、記録ボタン(○)を押す
⑶画像を選択
⑷オブジェクト→変形→拡大・縮小…をクリック
⑸縦横比を150%にしてOK
⑹アクションの記録を停止(□)をクリック
作成したアクションの動作を確認する
⑴拡大150%アクションを選択
⑵再生ボタン(▷)をクリック
無事アクションが実行されました。自分の環境にあったアクションを作ることで作業速度はアップするので、ぜひ試してみてください。
イラレでアクションを読み込む方法
Illustratorのアクションは保存・共有することができます。
WEB上には便利なアクションがたくさんあります。
ダウンロードして読み込めば、アクションを自分で作らなくても使用することができます。
アクションをダウンロードする
aiをpdfに変換するアクションを無料配布しています↓
Illustratorのアクションを読み込む手順
では上記のアクションを試しに読み込んでみましょう。
⑴アクションパネルの三本線→「アクションの読み込み…」
⑵ダウンロードしたアクションの拡張子「.aia」のファイルを選択する
Illustratorのアクションをもっと使いこなして、どんどん自動化したい!
アクションの基本的な使い方をマスター出来れば次に応用です。
応用は別記事にまとめているので、興味があれば参考にしてください→【イラレが超快適に!】アクションをショートカットキーにする裏ワザ!
Illustratorのアクション以外で作業効率がアップするおすすめの方法
Illustratorにはアクション以外にも作業を効率化する方法があります。
それが『ショートカットキー』です。
ショートカットキーで時短できる操作は多いので、作業効率をアップしたい人はショートカットキーも覚えておきましょう。
Illustratorのショートカットキーについては別記事にまとめているので、興味がある方はどうぞ→イラレの神速ショートカットキー活用術!
Illustratorのアクションの使い方・読み込み・自動化まとめ!
この記事では、Illustratorのアクションの基本的な使い方について解説してきました。
Illustratorの作業効率を上げるならアクションはおすすめです。
ぜひ自分オリジナルのアクションを作って、作業を10倍ラクにしてください。
✔︎関連記事はこちら





この記事ではIllustratorのアクションを使った作業の自動化についてまとめました。