
- カンタンに画像を明るくしたい
- 思い通りの明るさにならない
- 画像の一部を明るくしたい
そんな方に明るさを調整する方法を色々紹介していきます。
目次
Photoshopと画像の準備
まずはPhotoshopと画像が必要です。
まだ持っていない方は公式サイトの無料体験がおすすめです。
Photoshopの無料体験

Adobe Stockの無料体験

Photoshopで画像の明るさを調整する方法

初心者にもおすすめなのが、明るさの自動調整機能です。
ワンタッチで明るさを自動調整できるので、とにかく画像を明るくしたいという時に便利です。
Photoshopで画像の明るさを自動で調整する
⑴調整レイヤーアイコンをクリック
⑵明るさ・コントラストを選択
⑶属性パネルに移るので、自動ボタンを押す
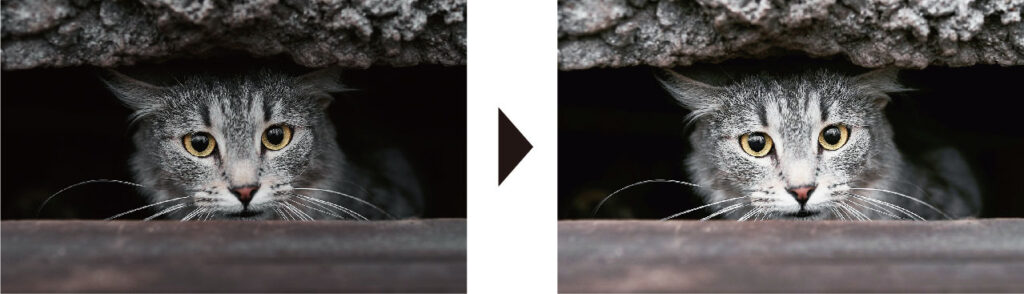
ただどうしても自動の機能なので、ちょうどいい明るさに調整できないことが多いです。
そんな時に手動で自分の思ったとおりの明るさに調整する方法を紹介しておきます。
明るさを手動で調整する

画像を自分の思ったとおりの明るさに調整するにはレベル補正が便利です↓
⑴調整レイヤーからレベル補正を選択する
⑵矢印をグラフの波の終わりに移動する
レベル補正のコツは矢印を波の終わりに合わせることです。
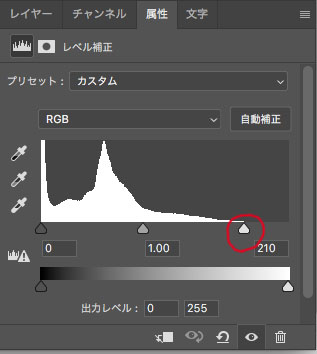
自動補正と手動の違いを見ると、やはり手動の方が適切な明るさになっていると思います。
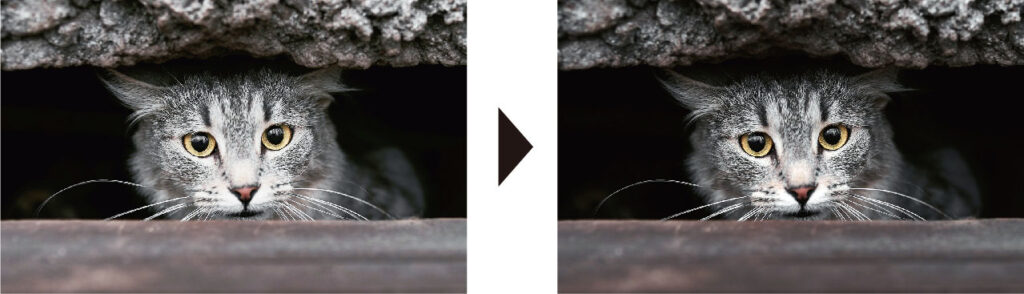
左:自動調整 右:手動補正
画像の一部を明るくする方法

画像の一部を明るくするには選択範囲を使用するのがおすすめです。
画像の背景だけを明るくしてみましょう↓
⑴被写体を選択して、選択範囲を反転する
背景を選択する方法は別記事にて解説しています↓
⑵レベル補正で明るさを調整する
背景が明るくなると被写体が際立ちます↓
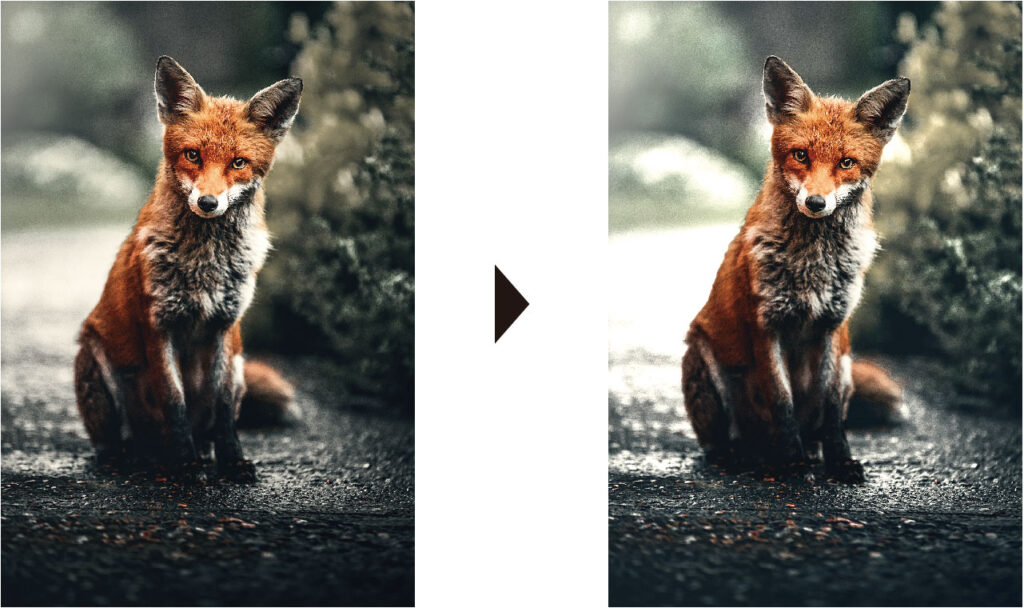
左:補正なし 右:背景明るく
Photoshopで画像の明るさを調整する方法まとめ!

画像を明るくするには、明るさ・コントラストやレベル補正が便利です。
この記事ではカンタンに画像を明るくする方法を紹介しましたが、これだけでも画像を見るひとの反応は変わります。
Photoshopについてもっと勉強したいという方は、これからはじめるPhotoshopの本がおすすめです。
これからはじめるPhotoshopの本
![デザインの学校 これからはじめる Photoshopの本 [2022年最新版]](https://nokojo-foxfound.com/wp-content/uploads/2020/11/photoshop-book-935x1024.jpeg)
★★★★☆ 3.5
kindle:1,965円
単行本:2,068円
\試し読みをクリック!/
この本の無料サンプルはこちら
✔︎関連記事はこちら





この記事ではPhotoshopで画像を明るくする方法を解説していきます。