この記事はIllustratorで簡単に棒グラフをつくる方法についての記事です。
- Illustratorで棒グラフを作る方法は?
- Illustratorで棒グラフに色をつけたい
そんな方にIllustratorで簡単に棒グラフをつくる方法について解説していきます。
目次
Illustratorのインストール
まだIllustratorを持っていない方は、公式サイトの無料体験がおすすめです。

Illustratorで簡単に棒グラフをつくる方法
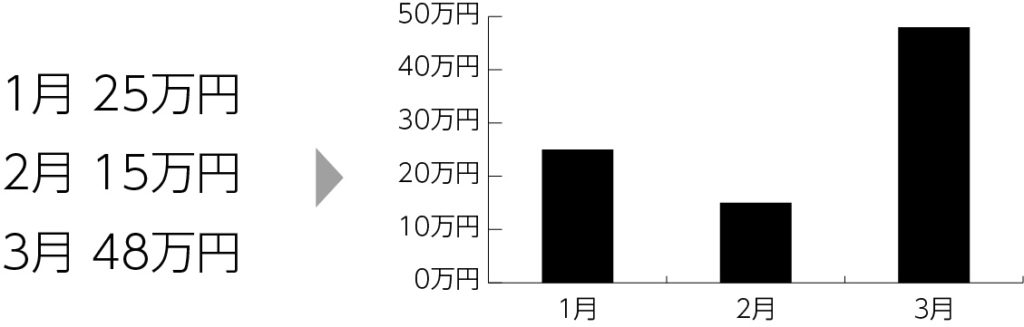
⑴キーボードのJを押して、棒グラフツールに切り替える
⑵棒グラフツールのままドラッグ&ドロップして、棒グラフオプションを表示させる
⑶グラフにそれぞれ数値を打ち込み、チェックマークをクリックして完成
Illustratorで棒グラフに色をつける方法
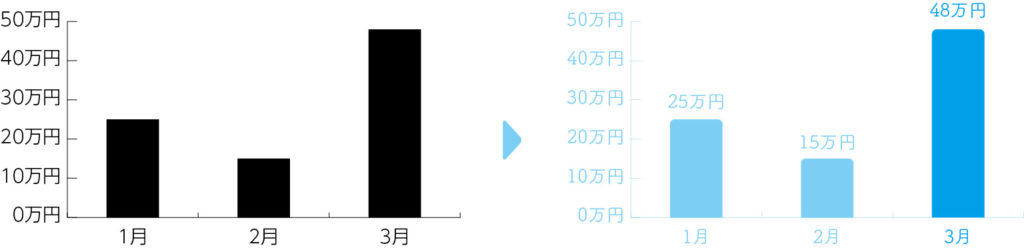
Illustratorでグラフの文字間を調整する方法
⑴選択ツールで文字間を調整したい文字を選択
⑵メニューバーの書式から文字組みアキ量設定をクリック
⑶mojimoji君を選択
※デフォルトの文字間調整でも良いです。
文字間の調整にはただデザオリジナルの「mojimoji君」を使ってます。無料ダウンロード出来るのでよければ使ってみてください↓
グラフと文字に色をつける方法
グラフと文字をそれぞれ選択ツールで選択し、カラーパネルで色をつけていきます。
フォントを変更する
フォントを変更するだけでも、グラフのデザインの印象は大きく変わります。
今回は筑紫B丸ゴシックを使用しました。
線の色を変更する
線を選択ツールで選択し、カラーパネルで色を変更します。
棒グラフの形状を角丸にする
⑴棒グラフを選択ツールで選択する
⑵メニューバーの効果からスタイライズを選択し、その中の角を丸くするをクリック
⑶角を丸くするオプションで角丸のサイズを調整
⑷棒グラフの底の線をダイレクト選択ツールで選択し、キーボードのdeleteキーを押して削除して完成
Illustratorで簡単に棒グラフをつくる方法まとめ
- Illustratorで棒グラフを作るには、棒グラフツールを使用する
- 棒グラフの色はカラーパネルを使って変更する
- 棒グラフのデザインは色や形状、文字を変えることで大きく変わる
✔︎関連記事はこちら









