
- Illustratorで吹き出しを作りたい
- ふきだし素材をダウンロードしたい
- おしゃれな吹き出しの入手方法は?
そんな方にふきだし素材のダウンロード方法や作り方を解説していきます。
目次
ふきだし素材のダウンロード方法

ふきだし素材は、素材サイトでダウンロードできます。
おすすめの素材サイトを紹介していくので使いたい吹き出しがあれば、ぜひダウンロードしてみてください。
Adobe Stock

Adobe Stockのふきだし素材例
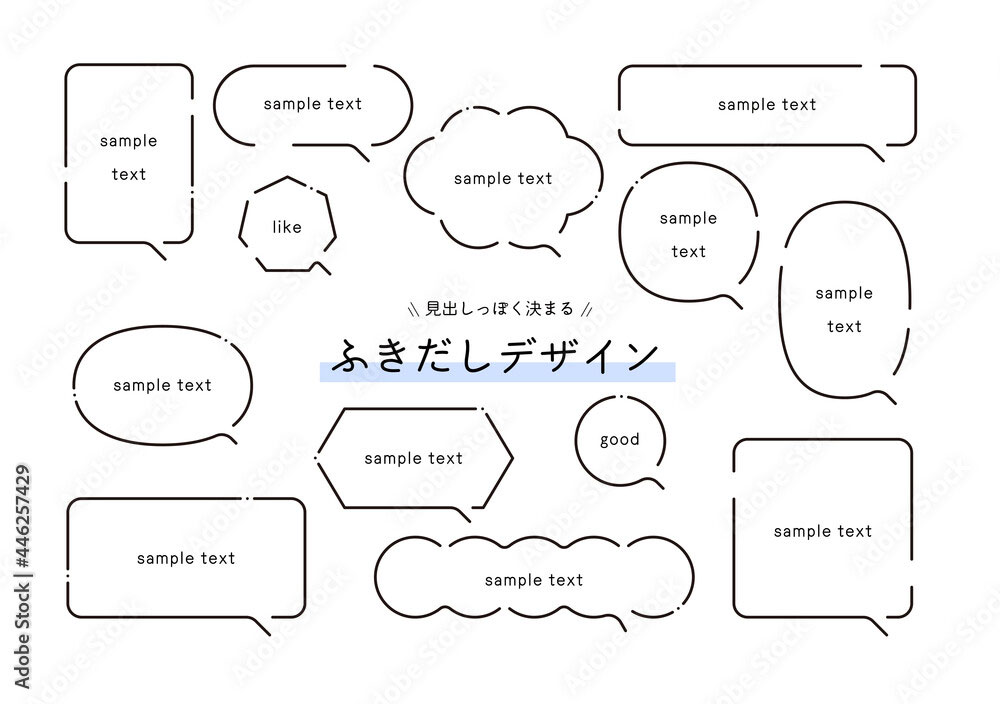
\初回は素材10点が無料でダウンロード/

Adobe Stockは、クリエイターに人気の素材サイトです。
素材のクオリティが高く、Illustrator上でもAdobe Stockの素材を検索できます。
初回は10点無料でダウンロードできるので、無料体験したい方は公式サイトへどうぞ。
shutterstock

shutterstockのふきだし素材例
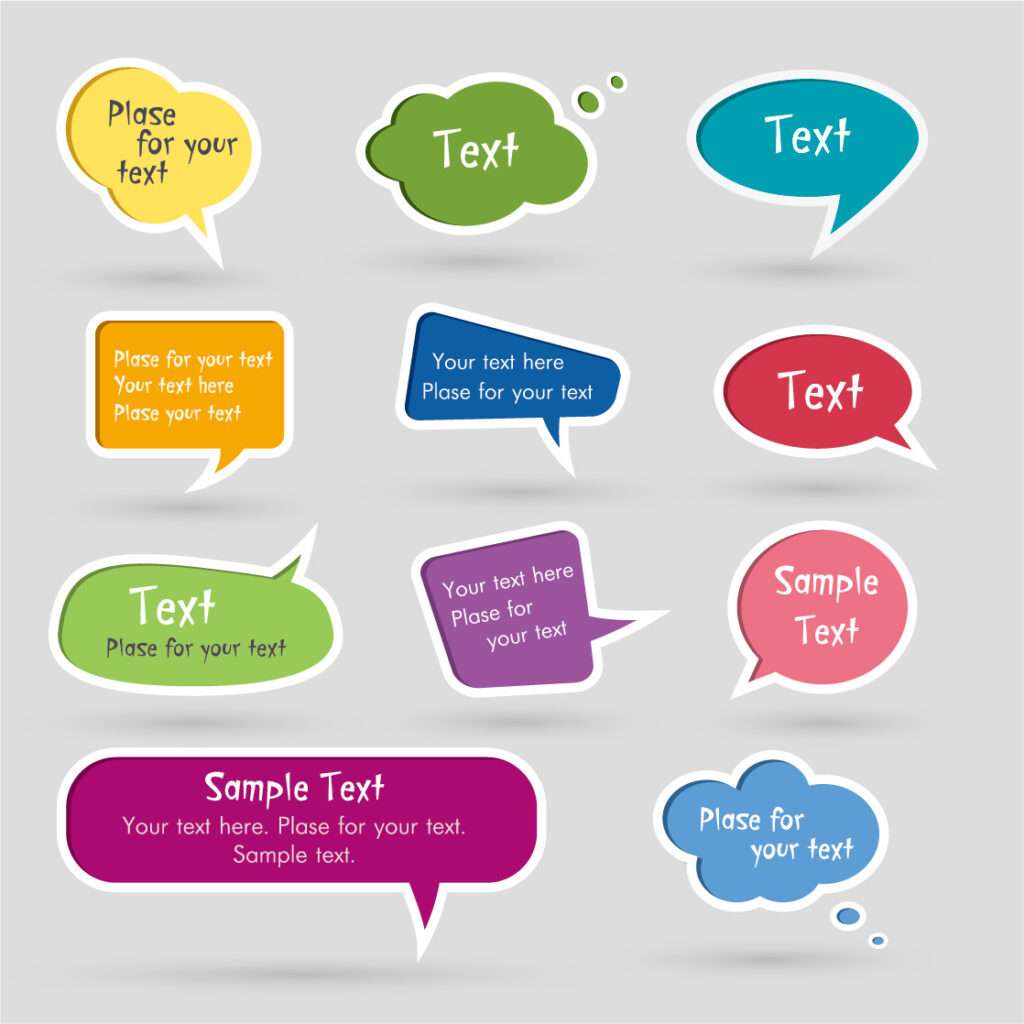
\初回は素材10点が無料でダウンロード/

shutterstockは世界でもっとも素材数が多いサイトです。
素材の数が多いので、探している素材が見つかりやすいです。
初回は10点無料でダウンロードできるので、無料体験したい方は公式サイトへどうぞ。
shutterstockの紹介用リンク
月額プランで購入しようと考えているなら、紹介用リンクがおすすめです。

4,000円分のamazonギフトカードがもらえます。
- 月額プランを契約するなら4,000円分のamazonギフトカードがもらえる紹介リンクがおすすめ↓
shutterstockの紹介リンクはこちら
ACワークスのイラストAC

イラストのふきだし素材例
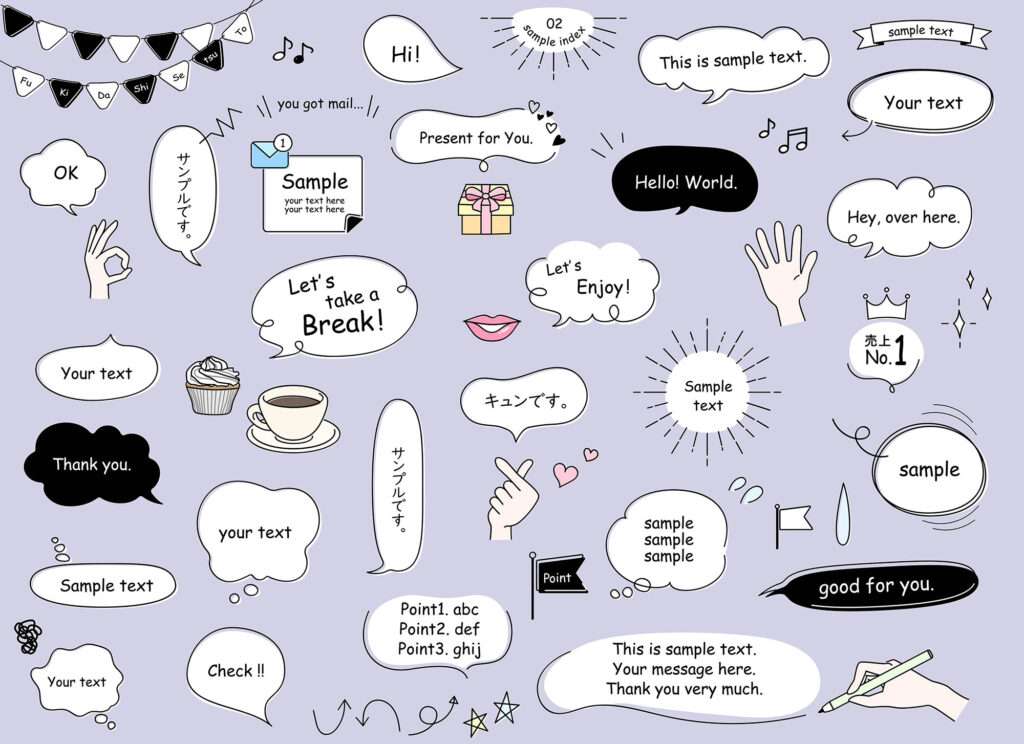
\1日1回無料でダウンロード/
イラストACは会員登録をすれば、素材を1日1回無料でダウンロードできるサイトです。
ACワークスはイラスト以外にも、写真や動画、ストレージも無料で利用できます。
試してみたい方は無料の会員登録からどうぞ。
Illustratorでふきだしをつくる方法
Illustratorのインストール
まだIllustratorを持っていない方は、公式サイトの無料体験がおすすめです。

ふきだしの作り方
⑴ツールパネルから楕円形ツールを選択する
⑵楕円を作成する
⑶キーボードのPを押して、ペンツールに切り替える
⑷ペンツールで吹き出しのシッポを作る
※上記の動画のようにアンカーポイントを移動する方法が分からなければ、別記事を参照してください→【Illustratorで曲線を描くコツ!】ベジェ曲線の練習方法!
ふきだしのシッポを移動する

⑴ペンツールでシッポを作る
⑵シッポと楕円を選択ツールで選択する
※ペンツール操作中にcommnadキーを長押しすると選択ツールに切り替わります。
⑶パスファインダーパネルの合体をoptionキーを押しながらクリック
※パスファインダーパネルがなければ、メニューバーのウィンドウ→パスファインダーで表示できます。
⑷グループ選択ツールでシッポだけを選択する
※選択ツール使用中にoption+commandキーを押しっぱなしにすると、グループ選択ツールに切り変わります。
⑸ツールパネル内のリフレクトツールを選択し、enterキーを押してリフレクトオプションを表示する
⑹リフレクトオプションの垂直にチェックを入れOK
⑺シッポをグループ選択ツールで移動する
Illustratorのふきだしのダウンロード方法や作り方まとめ!

ふきだしは素材サイトを使うのがおすすめです。
素材サイトのふきだしは、クオリティが高く無料でダウンロードすることもできます。
自分で作るなら、まずは楕円形とペンツールを使って簡単なふきだしを作るといいでしょう。

Illustratorの使い方がよく分からない。もっと勉強したい!
という方におすすめの本や講座をまとめているので、興味がある方は参考にどうぞ。
✔︎関連記事はこちら





この記事はふきだしについて解説しています。