この記事はIllustratorのアートボードツールやアートボードパネルの使い方についての記事です。
- Illustratorのアートボードツールってどこにあるの?
- アートボードのサイズをオブジェクト全体に合わせる方法は?
そんな方に向けて、初心者でも分かりやすいように数秒の動画を付けて解説していきます。
目次
Illustratorのアートボードとは
アートボードはデザインを作成する場所のことで、
Illustratorで新規ファイルを開くと真ん中にある白い部分がアートボードです⬇︎
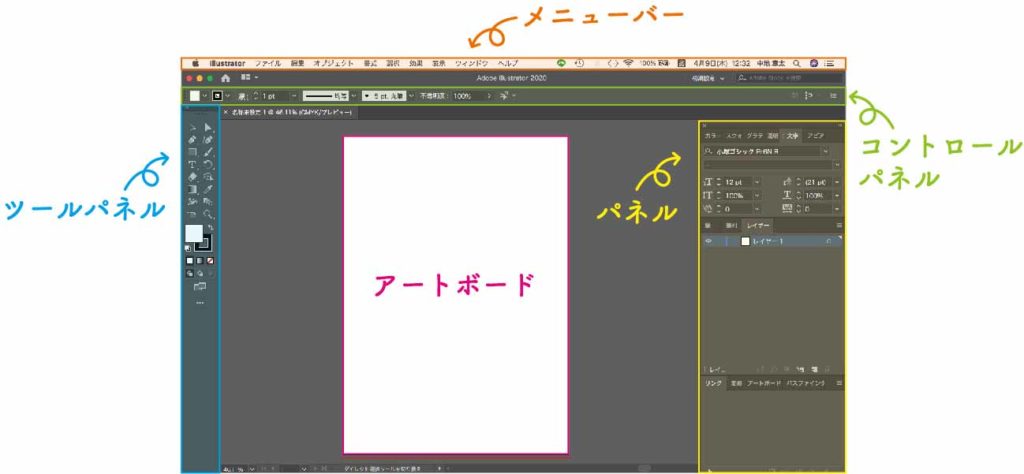
アートボードは「アートボードツール」を使って、コピーしたり・サイズを変更することが可能です。
アートボードツールってどこにあるの?使い方は?
アートボードツールはツールパネルにあります。

キーボードの「shift」を押しながら「O」を押してもアートボードツールに切り替えることが可能です。
アートボードツールを解除する方法
アートボードツール以外のツールに切り替えるとアートボードツールを解除することができます。
※ツールを切り替えれば解除されるので、キーボードのVを押すだけでも解除できます。
アートボードのサイズを変更する方法
アートボードのサイズをオブジェクト全体に合わせる
⑴選択ツールでオブジェクトを選択して、アートボードツールをダブルクリックするとアートボードオプションが開く
⑵プリセットを「選択オブジェクトに合わせる」に変更してOKを押して完成
アートボードのサイズを数値で変更する
数値でサイズを変更する場合は、幅と高さに数値を入力します
アートボードのサイズを規定サイズから選択して変更する
⑴アートボードツールアイコンをダブルクリックしてアートボードオプションを開く
⑵プリセット:から任意のサイズを選択すると、アートボードのサイズが変わります
アートボードのサイズを手動で変更する
アートボードのふちをドラッグ&ドロップするとサイズを自由に変更できます
アートボードを回転させる方法
アートボードを90度回転させる
⑴アートボードツールをダブルクリックして、アートボードオプションを表示する
⑵アートボードオプションの方向を縦か横を選択するとアートボードが回転します
オブジェクトを回転する
アートボードと共にアートボード内のオブジェクトも回転させたい場合は⬇︎
⑴選択ツールでオブジェクトを選択し、矢印を角に近づけてドラッグ&ドロップで回転させます。
⑵オブジェクトを整列パネルの「アートボードを基準に整列」で揃えて完成です。
アートボードをコピー(複製)する方法
キーボードのoptionを押しながらアートボードをドラッグ&ドロップするとアートボードをコピーすることができます
アートボードを削除する方法
任意のアートボードを選択して、キーボードのdeleteキーを押すとアートボードを削除できます
アートボードの順序を入れ替える方法
アートボードパネルの矢印をクリックすると、選択しているアートボードの順序を入れ替えることができます。
アートボードの色を変更する方法
長方形ツールでアートボードと同じサイズのオブジェクトを作成する
※オブジェクトの色はカラーパネルで任意の色に変更してください。
⑵オブジェクトを選択して、キーボードのcommandを押しながらXを押して切り取り
⑶commandを押しながらBを押して背面に貼り付ければ完成です。
※アートボードの色そのものを変更する方法はないので、背景に任意の色のオブジェクトを引きました。
アートボードパネルの出し方(表示方法)
アートボードパネルが見当たらない場合は、メニューバーのウィンドウからアートボードを選択すると表示されます。
アートボードを追加する方法
アートボードパネルの+をクリックするとアートボードが新規で追加されます
Illustratorのアートボードの使い方まとめ
- アートボードツールを解除する時はキーボードのVを押す
- アートボードはデザインを作成する場所のこと
- アートボードツールをダブルクリックするとアートボードオプションが表示される
✔︎関連記事はこちら









