この記事では「Photoshopで髪の毛を切り抜きする方法について知りたい」「Photoshopで髪の毛を切り抜きするのが難しい」といった方に
Photoshopの境界線調整ブラシを使って髪の毛を綺麗に切り抜きする方法について解説していきます。
目次
Photoshopと画像を準備する
まずはPhotoshopと画像素材を準備しましょう。
まだ持っていない方は公式サイトの無料体験がおすすめです。
Photoshopのインストール

画像素材を無料ダウンロード
AdobeStock

Photoshopで髪の毛をキレイに切り抜きする方法
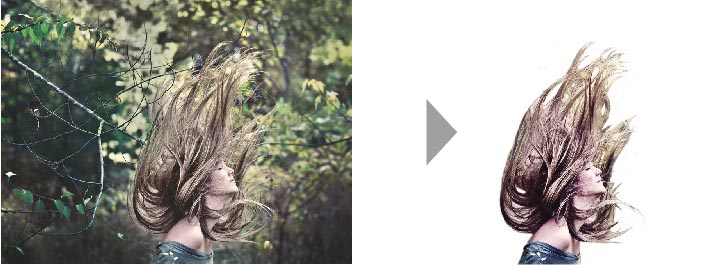
⑴レイヤーパネルの背景レイヤーをダブルクリックして「レイヤー0」に変える
※背景をレイヤーに変更しないと画像が編集できません。
⑵オブジェクト選択ツールのアイコンを右クリックして「クイック選択ツール」を選択する
⑶コントロールパネルの被写体を選択をクリックして被写体を選択する
⑷クイック選択ツールで選択範囲に含めたいところをなぞって選択範囲を追加する
※optionを押しながらなぞると不要な選択範囲を削除できる
⑸コントロールパネルの「選択とマスク」をクリックする
⑹ツールパネルから境界線調整ブラシを選択する
⑺コントロールパネルの境界線ブラシオプションを開きでブラシの調整をする
⑻消したい背景を境界線ブラシでクリックして消していく
※背景がうまく消えない時はブラシのサイズを大きくすると消えやすくなります。
⑼属性パネルの表示モードを「レイヤー上」にする
※表示モードをレイヤー上にすると画像を見ながら調整ができます
(10)画像を見ながら、属性パネルの数値を調整する
※髪の毛がきちんと見えて、背景が1番消えている状態に調整するのがコツです
(11)属性パネルの出力先を「新規ドキュメント(レイヤーマスク有り)」にする
(12)属性パネルのOKをクリック
(13)ツールパネルからブラシツールに変更する
※ブラシツールが見当たらない時はブラシ系のアイコンを右クリックすると出てきます。
(14)レイヤーパネルのレイヤーのマスクを選択する
(15)ブラシの塗りを黒にして不要なところを消していって完成です。
※ブラシの塗りを白にすると消し過ぎたところを戻すことができます。
Photoshopで髪の毛をキレイに切り抜きする方法まとめ
Photoshopで髪の毛を切り抜く方法はたくさんあります。
この記事のようにブラシで消して行く方法は簡単で丁寧なやり方ですが、被写体選択などを使えば画像によってはワンクリックで切り抜きできることもあります。
Photoshopは色々な機能を知っておくと、より便利に使えるようになるので本などでしっかり学ぶのがおすすめです。
✔︎関連記事はこちら





