
- PicsArtで画像サイズを変更したい
- 画像をLineのホーム画面サイズにするには?
- フォトキーホルダーサイズに変更する方法は?
そんな方にPicsArtで画像サイズを変更する方法について解説していきます。
目次
写真を任意の画像サイズに変更する方法

Picsartで画像をフォトキーホルダーサイズにする方法
ここではDaisoのフォトキーホルダーサイズ(3.4cm×3.9cm)に変更する方法を解説していきます。

PicsartはWEB用の画像編集ソフトなので、サイズはピクセル(px)表記です。
写真などの印刷用のサイズに変更するには、ピクセルをセンチに変える必要があります。
⑴まずはセンチをピクセルに変更するサイトへ→サイズインフォの長さの変換ページ
⑵数値を入れる
⑶サイズは3.4cm×3.9cm=約401px×460pxであることがわかりました
⑷ツール→切り抜きを選択
⑸上部の数値をタップ
⑹ウィンドウが表示されるので、数値を401px×460pxに変更
⑺画像の位置を調整する
画像サイズをピッタリにする方法
上記の説明では画像サイズがピッタリではありません。
WEB用のソフトで無理に印刷用のサイズに変更しているからです。
ピッタリのサイズで印刷するには、印刷に対応したアプリを使わないといけません。

もっと手軽に画像サイズが変更できて、印刷にも対応しているアプリはCanvaです。
Canvaのマジックリサイズ機能を使えば、簡単に画像サイズを変更できます。
ただCanva自体は無料のアプリですが、マジックリサイズは有料プラン(Canva Pro)の機能となります。
有料プランのCanvaProは、初回だと30日間無料でお試しができます。
お試し期間を使えば無料でマジックリサイズが使えるのでおすすめです。
Canva
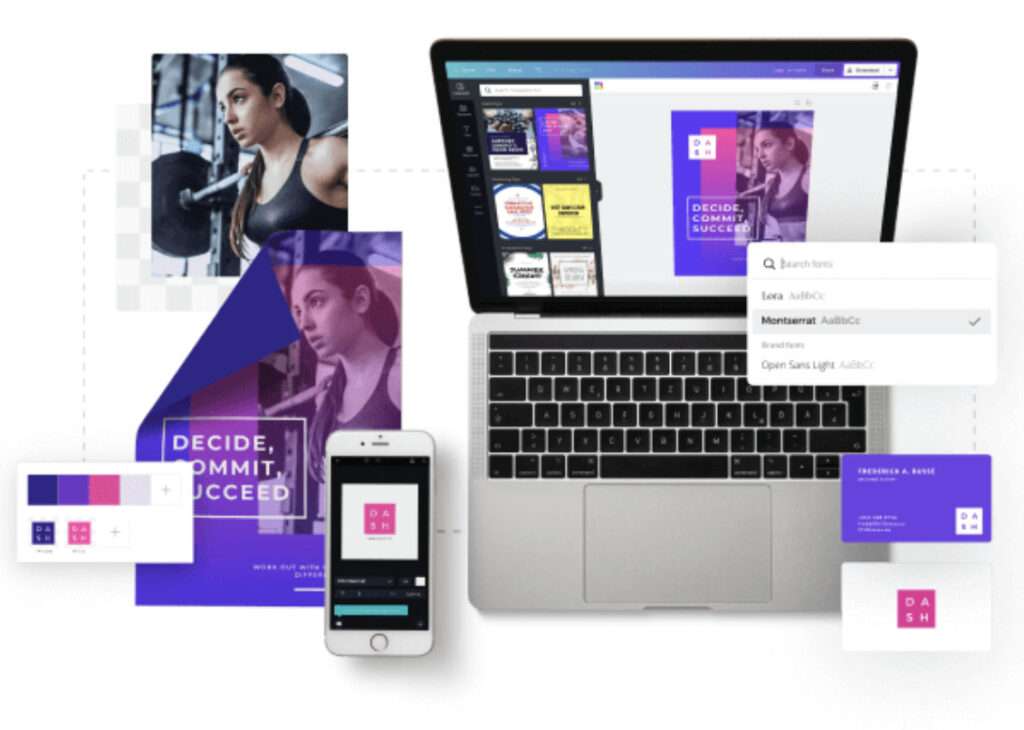
PicsArtで写真の画像サイズを変更する方法

Picsartではワンタッチで画像サイズを変更することができます。
用途別に画像サイズを変更する方法を紹介していきます。
比率を変えずに画像サイズを変更する方法

⑴リサイズを使う
+アイコンをタップして任意の画像を開き、ツールから「リサイズ」を選択する
⑵画像サイズを入力する
任意の画像サイズを入力して完成
※編集した画像を保存するには、右上の「→」をタップして保存を押す。
ワンタッチで画像サイズを変更する方法

⑴切り抜きツールを使う
ツールから切り抜きをタップする
⑵画像サイズを選択する
下部の任意のアイコンから用意されているサイズから選択
※PicksArtでは、様々な画像サイズが用意されているので選択するだけでサイズを自動で合わせてくれます。
⑶適用を押して完成
※編集した画像を保存するには、右上の「→」をタップして保存を押す。
写真をLineのホーム画面サイズに変更する方法
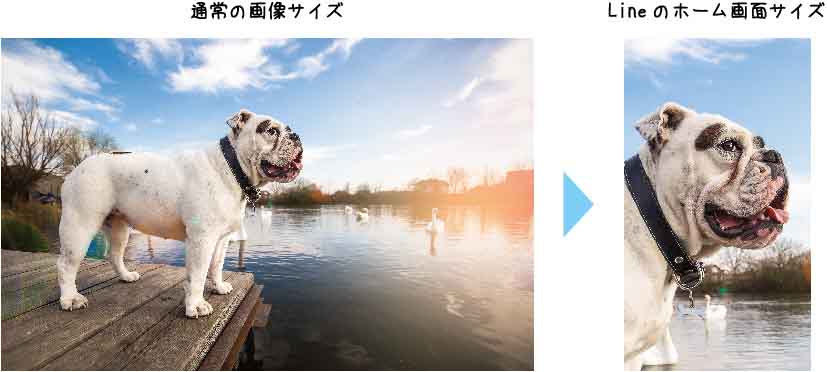
⑴Lineのホーム画面にしたい画像を選択する
+アイコンをタップして任意の画像を開く
⑵切り抜きツールを使う
ツールから切り抜きをタップする
⑶任意の画像サイズを入力する
上部の数値をタップすると、カスタム比率オプションが表示される
⑷Lineのホーム画面サイズを入力する
カスタム比率オプションでLineのホーム画面サイズ(W720×H1280)を入力する
※LINEのホーム画面(ヘッダー)の写真サイズの推奨は720×1280pxです。
⑸画像の切り抜き位置を調整
画像をスワイプして画像の切り抜き位置を決めたら完成
※編集した画像を保存するには、右上の「→」をタップして保存を押す。
Picsartで写真を任意の画像サイズに変更する方法まとめ
Picsartを使えば画像サイズを自由に変更することができます。
ただし画像編集などは、ある程度決められたテンプレートやツールを利用するしかありません。
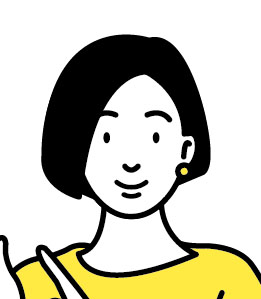
もっと自由に画像編集したい!
という方にはPhotoshopがおすすめです。
Photoshop

✔︎関連記事はこちら





この記事はPicsArtで画像サイズを変更する方法について解説しています。