Illustratorを使っていて、「透明パネルで乗算の設定がわからない」「描画モードを変えても効果がうまく出ない」と感じたことはありませんか?
本記事では、Illustratorの「乗算」モードとは何かから、透明パネルの操作手順、よくあるミスや注意点までを初心者でも理解できるように丁寧に解説します。
読み終わるころには、「こうすれば良かったのか!」とすっきり理解できるはずです。
目次
Illustratorの「乗算」とは?|基本の役割と効果
「乗算」は描画モードの一つで、重なった部分の色を暗くする効果があります。
これは、光の重なりではなく、**「色の重なり」**として表現されるもので、紙の印刷に近いイメージです。
Photoshopとの違いも少しだけ|描画モードの考え方の違い
Illustratorはオブジェクト単位、Photoshopはピクセル単位で描画モードが適用されます。
「乗算」の効果自体は似ていますが、適用範囲や調整方法に違いがあります。
よくある質問(Q&A)
Q. 乗算って何のために使うの?
A. オブジェクトに別の色を重ねて、「下にある色を暗くなじませる」ために使います。例えば影や色補正、透明感のある演出に便利です。
Q. 乗算にしても見た目が変わらないのはなぜ?
A. 背景が白だったり、オブジェクトが完全に不透明な場合は乗算効果が出にくくなります。半透明や重なりのある状態で使うのがコツです。
Q. 透明パネルが見つかりません!
A. Illustratorのメニューから「ウィンドウ > 透明」で表示できます。
Q. Photoshopの乗算と何が違うの?
A. Illustratorはオブジェクト単位で適用されるため、編集や重ね順に強く影響します。Photoshopはピクセル単位で処理されるため、より自由度が高いです。
Illustratorで「乗算」を使う基本手順【画像つき解説】
- ① オブジェクトを作成(例:長方形)
- ② 透明パネルを開く(ウィンドウ > 透明)
- ③ 描画モードを「通常」→「乗算」に変更
- ④ 背景との重なり具合を確認
- スクリーンショット or アニメGIFが効果的
具体的な手順解説
⑴長方形ツールに切り替える
⑵画像と同じサイズの長方形をつくる
⑶透明パネルの描画モードを乗算に変更する
※透明パネルの表示方法は後ほど紹介。
よくある失敗とその対処法【乗算が効かない?】
- 「透明パネルが表示されない」→ メニューの「ウィンドウ > 透明」から表示
- 「乗算にしても変化がない」→ オブジェクトが透明でないか?背面が白か? をチェック
- 「意図しない色になった」→ カラーモードが CMYK / RGB のどちらか確認
応用:Illustratorで「乗算」を活用するデザイン例

トーンを整えつつ透明感を演出するのに最適な方法です。
上のデザインは、Illustratorの「乗算」モードを応用して、ベースの肌の上に色味をなじませた表現です。
黄ぐすみをカバーするための色を自然に重ねるため、単純なオーバーレイではなく、「乗算」モードを使うことで肌の質感を保ちつつ、色を落ち着かせることができます。
このような透明感のあるビジュアルを作りたい時に「乗算」は非常に便利な描画モードです。
Illustrator「乗算」の効果をBefore/Afterで比較
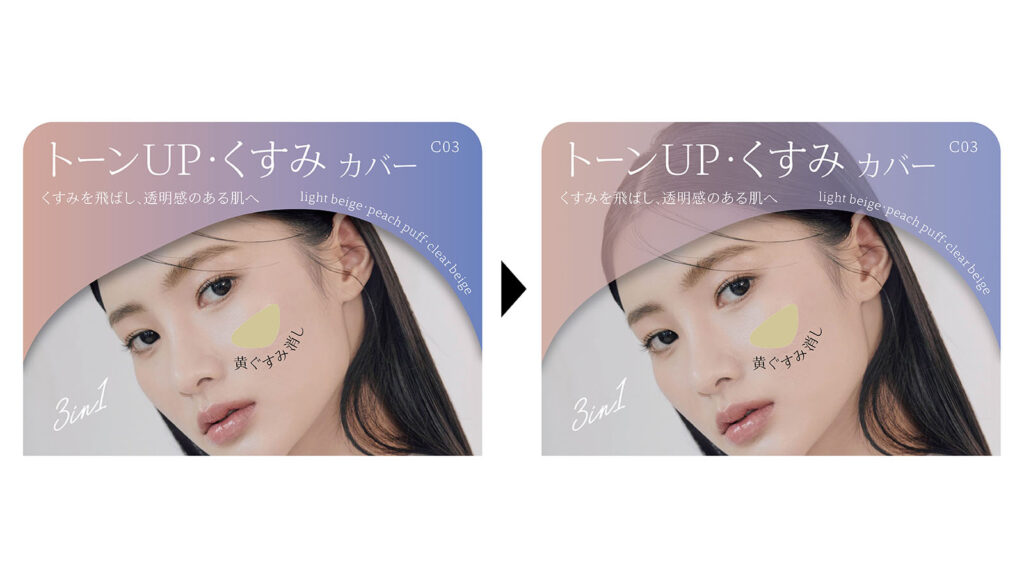
Illustratorの「乗算」モードによる色のなじませ例。
左は補正前、右は乗算で透明感を加えた仕上がりになっており、より商品イメージに合ったデザインに仕上がっています。
Illustratorの透明パネルとは?

カンタンに言えばオブジェクトをどういう感じで透けさせるかを調整することができます↓
※オブジェクトとはIllustratorで、あつかう全てのモノのことです。詳しくは別記事を参照してください→【カンタン解説!】 Illustratorのオブジェクトとは?
透明パネルはどこにあるの?
透明パネルはIllustratorのパネルにあります。
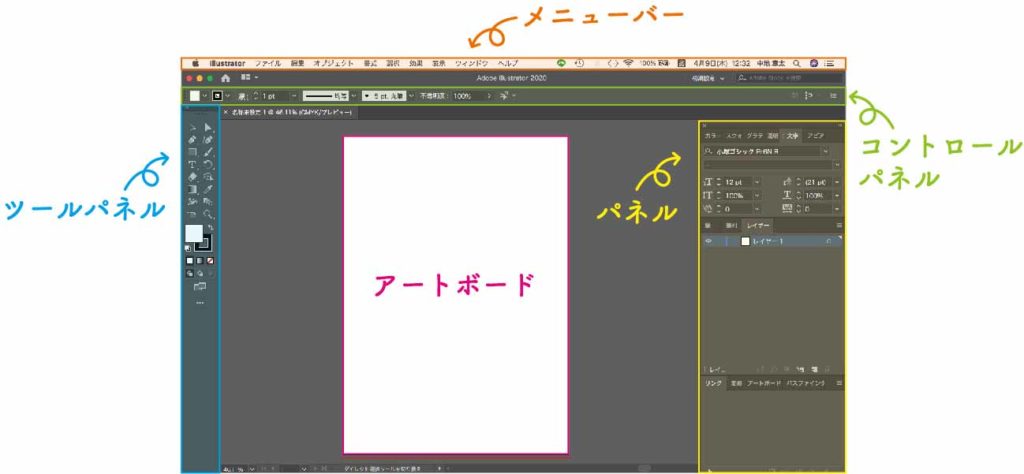
透明パネルがない場合の対処法
透明パネルがない場合は、

ウィンドウから透明を選択すると表示されます。
透明パネルと描画モード詳細
透明パネルでは大きく3つの機能があります↓
- 描画モードの変更
- 不透明度の変更
- マスクの作成


描画モード
オブジェクトの透過の仕方を変更することができます。
※描画モードとは重なる色の合成方法を指定する機能です。
不透明度
オブジェクトの透明度を変更することができます。
マスクの作成
オブジェクトの一部を透過させることができます。
マスクの作成(透明マスク)については別記事でも解説しています↓
不透明度の調整方法
⑴オブジェクトを選択する
⑵不透明度を任意の数値にするとオブジェクトが透過される
※透過具合がわかりやすい用に長方形オブジェクトを画像の上に重ねました。
次ページからは、描画モードについて解説していきます↓
描画モードの使い方
描画モードは適用したいオブジェクトを選択して、

透明パネルの描画モードを変更することで適用することができます。
乗算の使い方
⑴描画モードを乗算に変更する
※乗算とは基本色に合成色を掛け合わせる効果のことです。
乗算の効果

乗算は色を掛け合わせていくほど暗くなります。
乗算の使用例
- 画像を暗くする
- 文字を読みやすくする
スクリーンの使い方
⑵描画モードをスクリーンに変更する
スクリーンの効果
スクリーンは、

色を掛け合わせていくほど明るくなります。
スクリーンの使用例
- 画像を明るくする
オーバーレイの使い方
⑴描画モードをオーバーレイに変更する。
オーバーレイの効果
オーバーレイは、

ベースカラーの明るさで効果が変わります。
- 明るければ「スクリーン」の効果になる
- 暗ければ「乗算」の効果になる
焼き込みカラーの使い方
⑴描画モードを焼き込みカラーに変更する。
焼き込みカラーの効果
焼き込みカラーは、

ベースカラーを暗くしてブレンドカラーに反映する効果がある。
覆い焼きカラーの使い方
⑴描画モードを覆い焼きカラーに変更する
覆い焼きカラーの効果
覆い焼きカラーは焼き込みカラーとは逆で、

ベースカラーを明るくしてブレンドカラーに反映する効果があります。
ソフトライトの使い方
⑴描画モードをソフトライトに変更する
ソフトライトの効果
ソフトライトは、

ブレンドカラーの明るさで効果が変わります。
- 明るければ→覆い焼きカラーのように明るくなる
- 暗ければ→焼き込みカラーのように暗くなる
ハードライトの使い方
⑴描画モードをハードライトに変更する
ハードライトの効果
ハードライトは、

ブレンドカラーの明るさで効果が変わります。
- 明るければ→スクリーンのように明るくなる
- 暗ければ→乗算のように暗くなる
比較(暗) の使い方
①描画モードを比較(暗)に変更する
比較(暗)の効果
比較(暗)

重なる色の暗い方が適用される。
比較(明)の使い方
⑴描画モードを比較(明)に変更する
比較(明)の効果
比較(明)は、

重なる色の明るい方が適用される。
差の絶対値の使い方
⑴描画モードを差の絶対値に変更する
差の絶対値の効果
差の絶対値は、

重なる色の明度の高いほうから明度の低いほうを引く。
除外の使い方
⑴描画モードを除外に変更する
除外の効果
除外は、

重なる色の明度の高いほうから明度の低いほうを引く。
色相の使い方
描画モードを色相に変更する
色相の効果
色相は、

ベースカラーの輝度と彩度、およびブレンドカラーの色相を持つ最終カラーの作成。
彩度の使い方
⑴描画モードを彩度に変更する
彩度の効果
彩度は、

ベースカラーの輝度と色相、およびブレンドカラーの彩度を持つ最終カラーの作成。
カラーの使い方
⑴描画モードをカラーに変更する
カラーの効果

ベースカラーの輝度、およびブレンドカラーの色相と彩度を持つ最終カラーの作成。
輝度の使い方
⑴描画モードを輝度に変更する
輝度の効果
輝度は、

ベースカラーの色相と彩度、およびブレンドカラーの輝度を持つ最終カラーが作成される。
描画モードを分離の使い方
描画モードを分離は、

描画モードを適用したオブジェクトを分離することができます。
描画モードを適用したくないオブジェクトがある場合に便利です。
描画モードの分離を適用する方法
⑴オブジェクトを選択し、任意の描画モードを適用する
⑵描画モードを適用したオブジェクトをグループ化する
⑶「描画モードを分離」に✔︎を入れる
※グループに関して詳しく知りたい方は別記事を参照してください→【Illustratorでグループ化する方法】グループを解除するには?
グループの抜きの使い方
グループの抜きは、

オブジェクトが重なっているところを透けないようにすることができます。
重なっているオブジェクトの透過をなくす
⑴描画モードを適用したいオブジェクトを、選択ツールで選択し不透明度を下げる
⑵不透明度を下げたオブジェクトをグループ化する
⑶グループの抜きに✔︎を入れる
Illustratorの透明パネルの使い方と描画モードまとめ!
Illustratorの**「乗算」は、正しく使えば透明感のある洗練されたデザインを実現できます。
初めはどこに設定があるのか迷う**かもしれませんが、一度覚えてしまえば非常に便利な描画モードです。
この記事を参考に、ぜひあなたのデザインにも**「乗算」**を取り入れてみてくださいね。
Illustratorの使い方がよく分からない。もっと勉強したい![/voice]
という方は本や講座で学ぶといいでしょう。
- 無料サンプルが読める↓
Illustratorのおすすめ本をまとめた記事 - 無料の講座を紹介↓
Illustratorのオンライン講座の記事
Illustratorと画像の準備
乗算にはIllustratorと画像素材が必要です。
持っていない方は公式サイトの無料体験がおすすめです。
Illustrator

AdobeStock

✔︎関連記事はこちら

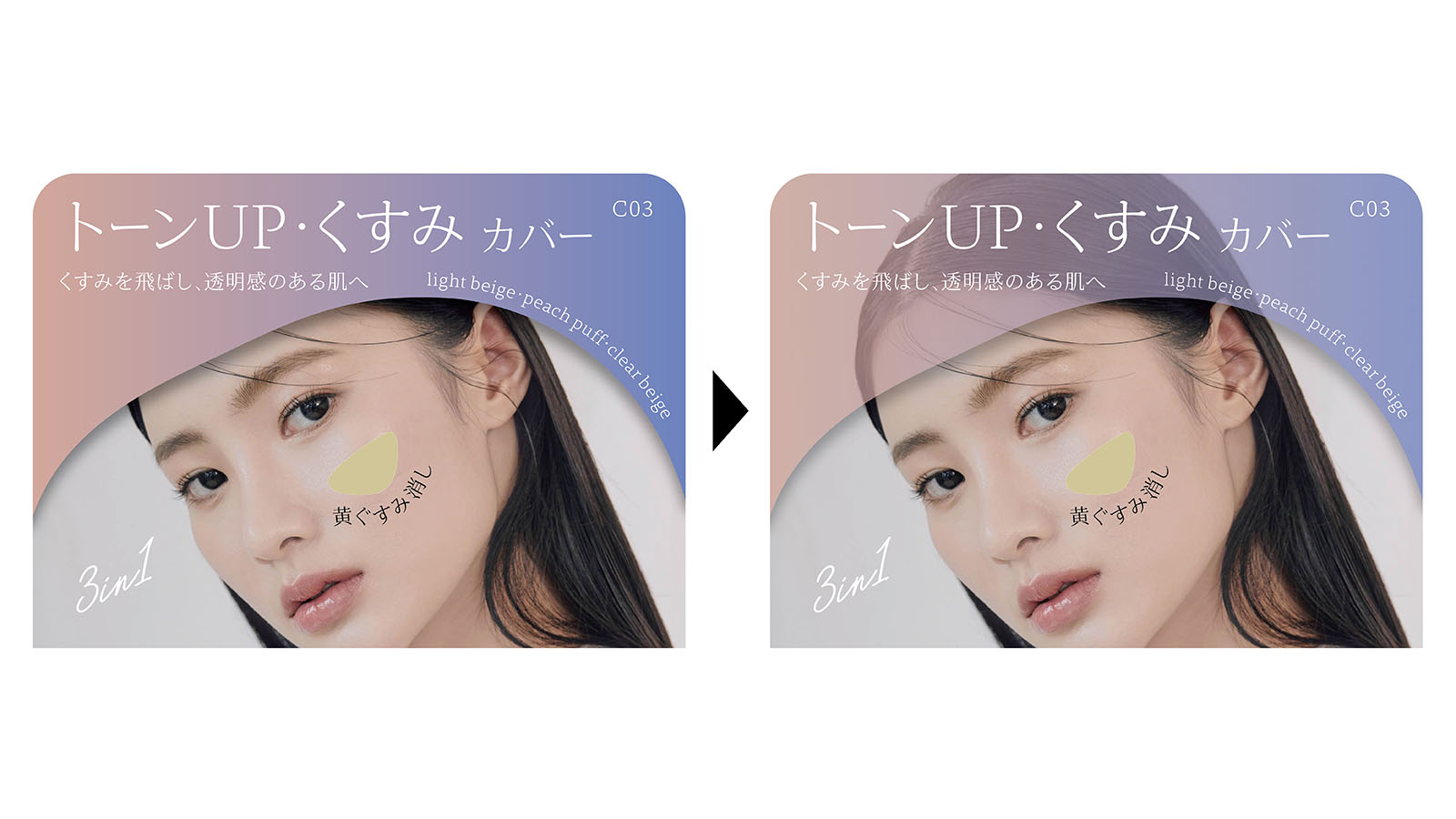




透明パネルには、オブジェクトの不透明度や描画モードを変更する機能があります。