
- ワークスペースの使い方は?
- カスタマイズ方法を知りたい!
- おすすめの作業スペースは?
そんな方にIllustratorのワークスペースの使い方やカスタマイズについて解説していきます。
目次
Illustratorのインストール
まだIllustratorを持っていない方は、公式サイトの無料体験がおすすめです。

ワークスペースの名称
ワークスペースの名称は覚えておくと便利です。
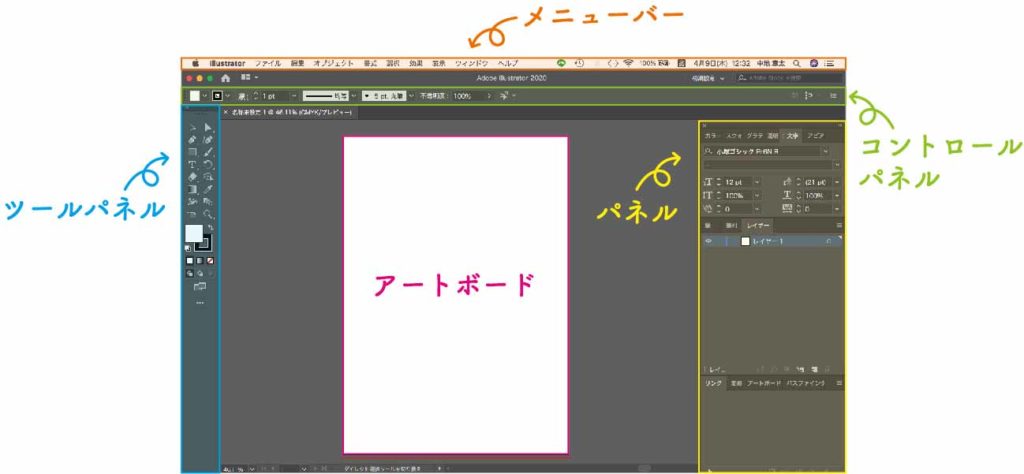
ワークスペースとは?
ワークスペースは、Illustratorで作業する場所のことです。
Illustratorを起動すると表示されるメニューバー・パネル・ツールパネル・コントロールパネル・アートボードなど、作業をする際に操作する要素の構成のことをワークスペースと呼びます。
ワークスペースの基本操作と役割
ツールパネル
ツールパネルでは、ツールを選択して使用することができます。
隠れているツールを表示する方法
右クリックで格納されているアイコンを表示できます
メニューバー
メニューバーでは、ファイルやオブジェクトを操作することができます。
メニューバーでオブジェクトに効果を適用する方法
オブジェクトを選択して、効果を適用する
コントロールパネル
コントロールパネルでは、選択しているオブジェクトを編集できます。
コントロールパネルの表示方法
ウィンドウからコントロールを選択する
コントロールパネルでオブジェクトを編集する方法
オブジェクトを選択し、コントロールパネルで調整する
パネル
パネルでは、オブジェクトやワークスペースなど様々なものを編集することができます。
パネルからオブジェクトを編集する方法
オブジェクトを選択し、パネルで任意の編集を行う
パネルを追加する方法
パネルはウィンドウから追加できる
おすすめのワークスペース
Illustrator初心者の場合は、既存のワークスペースがおすすめです。
ある程度操作が慣れてくれば、オリジナルのワークスペースを作っていきましょう。
作業内容に合わせて、自分が作業しやすいワークスペースを作るのがいいでしょう。
既存のワークスペースを使用する
ウィンドウから任意のワークスペースを選択
オリジナルのワークスペースを作成する方法
⑴ウィンドウ→ワークスペース→「新規ワークスペース…」
⑵名前をつけてOK
パネルのカスタマイズ方法
パネルを追加する
ウィンドウから任意のパネルを追加する
※ワークスペースにはカスタムした内容が自動で保存されます。
パネルを閉じる
パネルを右クリックして「閉じる」を選択する
パネルを移動する
パネルはドラッグ&ドロップで移動、合体できる
ワークスペースの削除方法
⑴ウィンドウ→ワークスペース→「ワークスペースの管理…」
⑵ワークスペースを選択して削除
ワークスペースが消えた時の対処法
キーボードのtabを押す
キーボードのtabを押すとワークスペースを表示できます。
フルスクリーンモードを解除する
画面左のツールパネルより、標準スクリーンモードに変更する
Illustratorにおすすめのワークスペースまとめ
Illustrator初心者には、既存のワークスペースがおすすめです。
既存のワークスペースは『ウィンドウ→ワークスペース』で選択できます。
慣れてくれば、作業に応じて自分好みにカスタマイズするといいでしょう。

Illustratorを勉強したい!
という方におすすめの本や講座をまとめているので、興味がある方はどうぞ。
- 無料サンプルが読める↓
Illustratorのおすすめ本をまとめた記事 - 無料の講座を紹介↓
Illustratorのオンライン講座の記事
✔︎関連記事はこちら





この記事では、Illustratorのワークスペースについて解説しています。