
- jpegのトンボを消したい!
- Illustratorでトンボを削除したい!
- アピアランスのトンボを削除したい!
そんな方に、Illustratorを使ったトンボの削除方法を色々紹介していきます。
目次
Illustratorのインストール
Illustratorを持っていない方は、公式サイトの無料体験がおすすめです。

Illustratorでトンボを削除する方法!
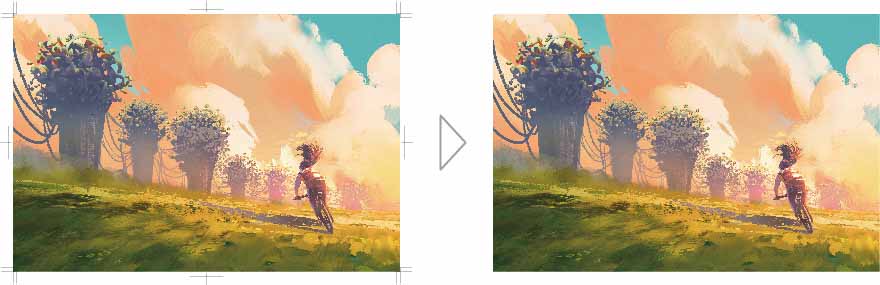
⑴選択ツールでトンボを選択する
⑵.トンボを選択した状態でdeleteキーを押して削除完了
アピアランスのトンボの削除方法
⑴トリムマークの効果が付いているオブジェクトを探して選択する
⑵アピアランスパネルのトリムマークの表示マークをクリックしてオフにする
Illustratorでjpegのトンボを消す方法
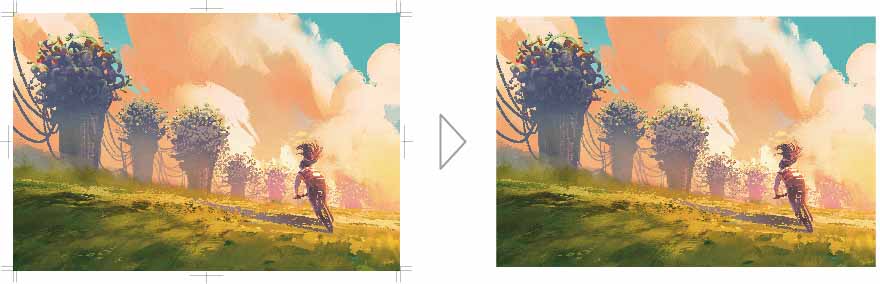
⑴トンボのついたjpeg画像を配置する
⑵ツールパネルから長方形ツールを選択する
⑶jpeg画像と同じサイズの長方形を作成する
⑷メニューバーのオブジェクトからパスのオフセットをクリック
⑹パスのオフセットのオプションの数値を-3㎜にする
⑺外側の長方形を削除する
⑻画像と長方形を選択して、キーボードのcommand+7を同時押ししてクリッピングマスクをかける
⑼切り抜いたデザインを選択、アートボードツールをダブルクリックするとオプションが表示される
⑽アートボードオプションのプリセット:を「選択オブジェクトに合わせる」にしてOK
(11)ファイル→書き出しから
書き出し形式をクリック
(12)書き出しをクリックして、jpegオプションでOKを押して完成
Illustratorでトンボを削除する方法まとめ!

トンボを削除する方法は、トンボを製作した方法によって変わります!
トンボが選択できるならdeleteキーで削除するといいでしょう。

Illustratorの使い方がよく分からない。もっと勉強したい!
という方は本や講座で学ぶのがおすすめです。
✔︎関連記事はこちら





この記事ではIllustratorでトンボを削除する方法を解説しています。