この記事はPhotoshopで写真の色を置き換える方法についての記事です。
- Photoshopで写真の一部の色を置き換えたい
- 写真の色をピンポイントで修正したい
そんな方に、Photoshopで写真の色を置き換える方法について短い動画を使ってやさしく解説していきます。
目次
Photoshopと画像を準備する
まずはPhotoshopと画像素材を準備しましょう。
まだ持っていない方は、公式サイトの無料体験がおすすめです。
Photoshopのインストール

画像素材を無料ダウンロード
AdobeStock

Photoshopで写真の色を置き換える方法
Photoshopで写真の一部の色を置き換える方法

⑴ツールパネルのブラシアイコンを右クリックして格納されているツールの中から「色の置き換えツール」を選択する
⑵任意の色で色の置き換えをしたい部分をドラッグしながら塗りつぶしていけば完成です
※色はカラーパネルで選択するか、ツールパネルの描画色アイコンから選択します。
※「色の置き換えツール」は、モノと背景がはっきりしている場合に使いやすいツールです
色の置き換えツールで色を選択する方法
⑴ツールパネルの描画色アイコンをクリックする
⑵カラーピッカーオプションが表示されるので色を変更する
色の置き換えツールでブラシサイズを調整する方法
⑴コントロールパネルのブラシオプションから直径を変更する
⑵ブラシのサイズが変更される
『色の範囲が広いとき』や『画像が複雑なとき』の色の置き換え方法
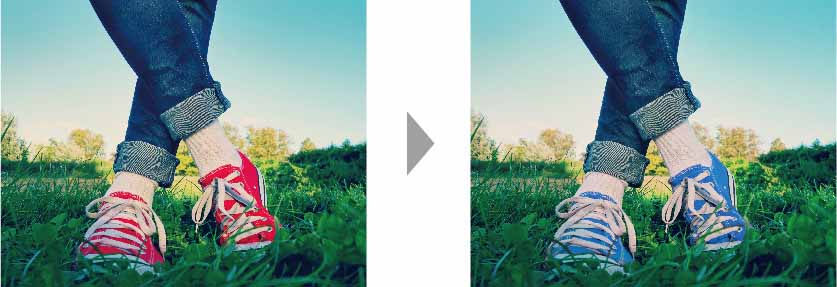
⑴メニューバーのイメージから色調補正の「色の置き換え」を選択する
⑵置き換えたい色をスポイトでクリックする
⑶結果の上にある塗りアイコンをクリックすると、カラーピッカーが開くので任意の色に変更する
⑷スポイト+アイコンを選択して、赤色が残っているところをクリックして行くと色ムラが消えて行く
⑸許容量を調整する
⑹OKを押して完成
写真の背景の色を置き換える方法
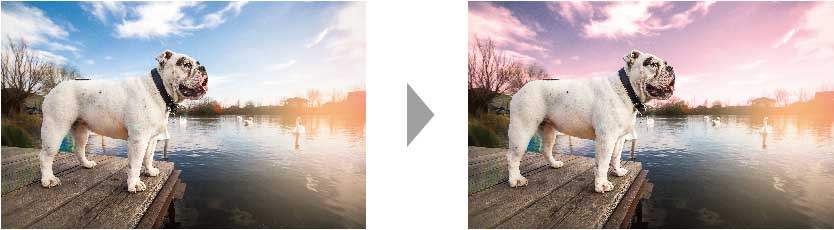
⑴ツールパネルの選択ツールを使って背景を選択する
⑵レイヤーパネルのレイヤー効果アイコンをクリックして「レンズフィルター」を選択
⑶属性パネルが開くので、カスタムをクリックしてカラーピッカーで色を調整する
⑷画像を見ながら適用量をスライダーで調整する
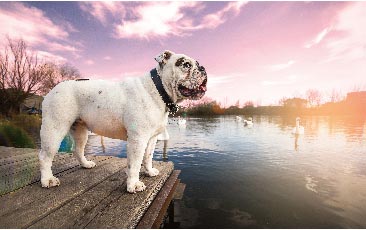
Photoshopで写真の色を置き換える方法まとめ
- 写真の一部の色を変更するには、「色の置き換えツール」を使う
- 色の範囲が広いとき・画像が複雑なときはメニューバーの「色調補正」を使う
- 写真の背景の色を置き換える時は「レンズフィルター機能」を使う
✔︎関連記事はこちら





