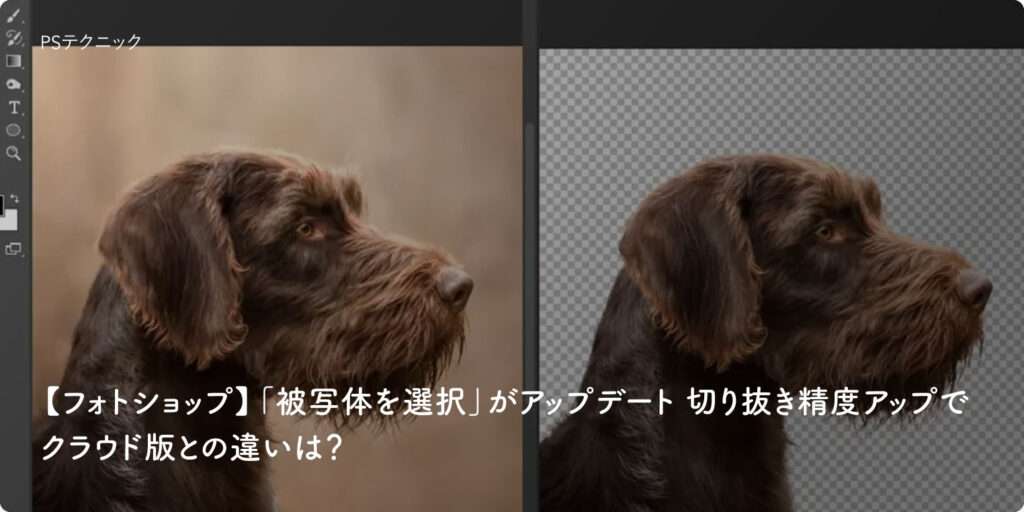この記事はPhotoshopのブラシの追加方法についての記事です。
- Photoshopのブラシの追加方法が分からない
- Photoshopのブラシのデフォルト以外のものを使用したい
そんな方に、Photoshopのブラシの追加方法や無料素材の入手サイトに関してカンタンに解説していきます。
目次
Photoshopをインストールする
Photoshopをまだ持っていない方は公式サイトの無料体験がおすすめです。
Photoshopのインストール

Photoshopでブラシを追加する方法
⑴ブラシツールの状態で、コントロールパネルのブラシオプションから「ブラシを読み込む」を選択
⑵「.abr」の拡張子のファイルを選択して開く
⑶Photoshopにブラシが追加される
Photoshopでブラシ素材をインストールする方法
オススメのフリーブラシ素材ダウンロードサイト
オススメのフリーブラシサイトはPhotoshop vipです。
Photoshop vipはフリーフォントなどの無料素材や、フォトショップの使い方、最新デザインニュースなどが掲載されたブログです。
Photoshop vip
Photoshop vipで「Photoshop ブラシ」などで検索をかければ色々なフリーブラシをダウンロードできます
Photoshopのブラシ素材をインストールする方法
⑴まずは下記よりフリーブラシ素材のダウンロードページへ移動してください。
※英語ページなので、日本語がいいという方は右クリックから日本語に翻訳してください。
⑵ページ下部のダウンロードアイコンをクリックする
⑶ブラシ素材をダウンロードしたフォルダを開く
⑷ダウンロードしたファイルを解凍する
⑸フォルダを開くと拡張子が「.abr」というファイルが入っています。これがPhotoshopのブラシファイルです。
Photoshopでブラシを追加する方法まとめ
- Photoshopのブラシの拡張子は「.abr」
- ブラシ素材をPhotoshopに取り込むには、コントロールパネルのブラシパネルのオプションから「ブラシを読み込む」で追加できる
- Photoshopのフリーブラシ素材のオススメダウンロードサイトはPhotoshop vip
✔︎関連記事はこちら