
- 画像の背景だけをぼかしたい!
- Photoshopでぼかしを入れたい!
- 画像の一部にぼかしを入れるには?
そんな方に、Photoshopを使ってぼかしを入れる方法を紹介していきます。
目次
Photoshopと画像の準備
まずはPhotoshopと画像が必要です。
持っていない方は公式サイトの無料体験がおすすめです。
Photoshopの無料体験

AdobeStockの無料体験

Photoshopでぼかしを入れる方法
Photoshopでぼかしを入れるには様々なツールを使います。

ツールはワークスペースの各パネルに格納されています。
初心者でもわかるように、ワークスペースの各種名称を貼り付けておきますので参考にしてください↓

Photoshopで画像の一部にぼかしを入れる方法
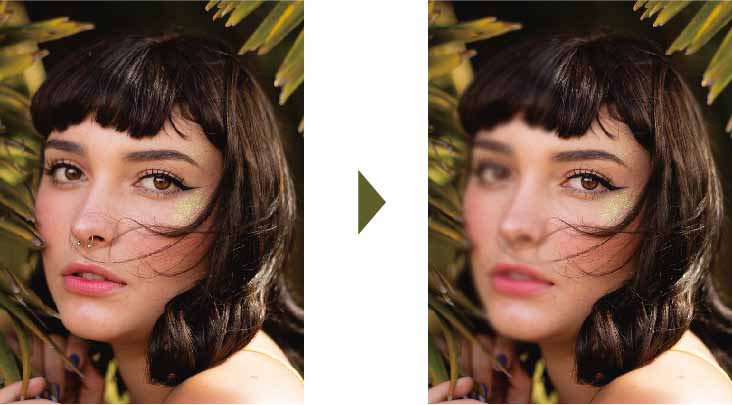
⑴ツールパネルから「ぼかしツール」を選択
※ぼかしツールが見当たらない時は、ツールパネルのアイコンを右クリックするとぼかしツールが出てきます。
⑵ぼかしをかけたい部分をなぞる
ぼかしツールのブラシサイズの調整方法
⑴ブラシサイズの調整は、コントロールパネルのブラシオプションで行えます
⑵ブラシサイズを大きくすると、ぼかす範囲が広がります
Photoshopで写真の背景にぼかしを入れる方法

⑴メニューバーのフィルターからぼかしギャラリーの「虹彩絞りぼかし…」を選択する
⑵ぼかす範囲を決める
⑶コントロールパネルのOK
選択範囲を使ってぼかしを入れる方法

⑴選択ツールで選択範囲を作成する
※選択ツールが見当たらない場合は、ツールパネルのアイコンを右クリックすると選択ツールが表示されます。
⑵メニューバーのフィルターから「ぼかし(ガウス)…」を選択
⑶ぼかしの強さを調整する
Photoshopでぼかしを入れる方法まとめ!

Photoshopでぼかしを入れるには、ぼかしツールが簡単でおすすめです。
画像全体にぼかしを入れるなら、フィルターを使ってぼかしを入れるといいでしょう。

Photoshopの使い方がよく分からない。もっと勉強したい!
という方は本や講座で学ぶといいでしょう。
- 本で勉強する↓
Photoshopにおすすめ本まとめ! - オンライン講座で勉強する↓
Photoshopにおすすめのオンライン講座!
✔︎関連記事はこちら





この記事では、Photoshopでぼかしを入れる方法を紹介していきます。