
- 分割・型抜きができない
- パスファインダーがうまくできない
- パスファインダーの正しい使い方を知りたい
そんな方に、パスファインダーができない時の対処法や使い方を解説していきます。
目次
Illustratorの準備
まだIllustratorを持っていない方は、公式サイトで無料体験できるのでおすすめです。

パスファインダーができない時の対処法!
パスファインダーができない時のパターンは大体決まっています。
まずはその対処法を解説します。
線で型抜きしようとしている

パスファインダーは線では使うことができません。
線で使おうとするとうまく機能しません↓
線を塗りに変更すると機能する
⑴線を選択し、オブジェクトから分割・拡張
⑵オプションが開くので、線にチェックを入れてOK
線が塗りに変われば、パスファインダーは機能します↓
グループで交差しようとしている
グループ化したオブジェクトでパスファインダーを使おうとしてもうまくいきません↓
グループを複合パスにすると機能する
⑴グループオブジェクトを選択する
⑵オブジェクトから複合パス→作成をクリック
複合パスにするとグループや複数のオブジェクトでもパスファインダーが使えます↓
他にもパスファインダーがうまく機能しないことはあると思います。

ですが正しい使い方を覚えれば、不具合は起きません。
まずはパスファインダーの機能や使い方について学ぶといいでしょう。
次ページからはパスファインダーの使い方について解説していきます↓
Illustratorのパスファインダーできること

パスファインダーは、オブジェクトを合体して複雑な図形を作れる機能です。
よく使われるのがふきだしです。
楕円形ツールとペンツールを使って作ることができます↓
※ペンツールの使い方は別記事を参照してください→【保存版】Illustratorのペンツールの使い方 完全マニュアル
パスファインダーはどこにあるの?
パスファインダーはIllustratorのパネルにあります↓
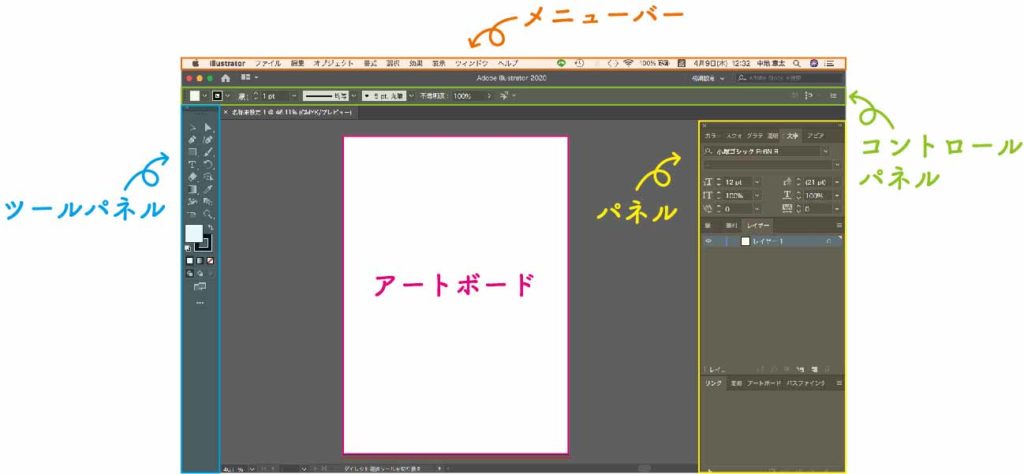
パネルを探すとパスファインダーパネルがあります↓
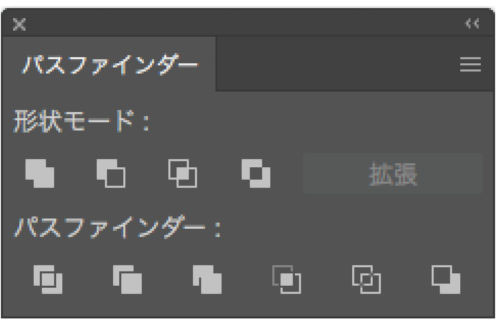
パスファインダーパネルがない場合は、

メニューバーのウィンドウからパスファインダーを選択すると表示されます↓
パスファインダーの使い方
オブジェクトを合体する
⑴オブジェクトを複数選択する
⑵合体アイコンをクリック
※オブジェクトが分からない場合は別記事を参照してください→【カンタン解説!】 Illustratorのオブジェクトとは?
前面オブジェクトで型抜きする方法
⑴オブジェクトを複数選択する
⑵前面オブジェクトで型抜きアイコンをクリック
パスファインダーで交差する方法
⑴オブジェクトを複数選択する
⑵交差アイコンをクリック
※交差すると塗りや線は一番上のオブジェクトが適用されます↓
パスファインダーで中マドする

中マドは、オブジェクトが交わっている所を消すことができます。
⑴オブジェクトを複数選択する
⑵中マドアイコンをクリック
複数のオブジェクト中マドすると前面のオブジェクトから順に処理されます↓
オブジェクトを分割する
⑴オブジェクトを複数選択する
⑵分割アイコンをクリック
オブジェクトを刈り込みする方法
⑴オブジェクトを複数選択する
⑵刈り込みアイコンをクリック
オブジェクトを合流する方法
⑴オブジェクトを複数選択する
⑵合流アイコンをクリック
オブジェクトを切り抜く方法
⑴オブジェクトを複数選択する
⑵切り抜きアイコンをクリック
オブジェクトのアウトラインだけを残す方法
⑴オブジェクトを複数選択する
⑵アウトラインアイコンをクリック
背面オブジェクトで型抜きする
⑴オブジェクトを複数選択する
⑵背面オブジェクトで型抜きアイコンをクリック
パスファインダーを使ったデザイン
パスファインダーを使ったデザインはたくさんあります。
少しだけパスファインダーのデザインを紹介します。
ロゴを切る
文字などを切ることでデザインの印象は大きく変わります。
⑴切りたいオブジェクトの上に別のオブジェクトを重ねる
⑵前面オブジェクトで型抜きアイコンをクリック
ふきだしを作る
ふきだしはデザインにはよく使われるので、作り方を覚えておくと便利です。
⑴楕円形ツールで楕円を作る
⑵ペンツールで三角を作る
⑶楕円と三角を選択して、前面オブジェクトで型抜きする
※楕円形ツールの使い方は別記事を参照してください→【Illustratorの楕円形ツールが使えない時の対処法】円形ツールはどこ?
立体表現をする
立体表現もデザインではよく使用します。
⑴長方形ツールで四角形を作る
⑵楕円形ツールで円を作る
⑶楕円と四角を選択して、前面オブジェクトで型抜きする
⑷メニューバーの効果からドロップシャドウで影をつける
⑸長方形ツールで影を隠せば完成
※ドロップシャドウの使い方は別記事を参照してください→【デザイナーが教える】Illustratorのドロップシャドウ使い方まとめ
パスファインダーができない時の対処法まとめ!
パスファインダーができない時は、

オブジェクトが線になっているかグループ化していることが多いです。
そんな時は線を塗りに変えたり、グループを複合パスにすることで解決します。
パスファインダーが使えないのは、機能や使い方を理解できていない可能性が高いです。
まずはパスファインダーについて、しっかり学びましょう

Illustratorの使い方がよく分からない。もっと勉強したい!
という方は本や講座で学ぶといいでしょう。
- 無料サンプルが読める↓
Illustratorのおすすめ本をまとめた記事 - 無料の講座を紹介↓
Illustratorのオンライン講座の記事
✔︎関連記事はこちら





この記事はIllustratorのパスファインダーについて解説しています。