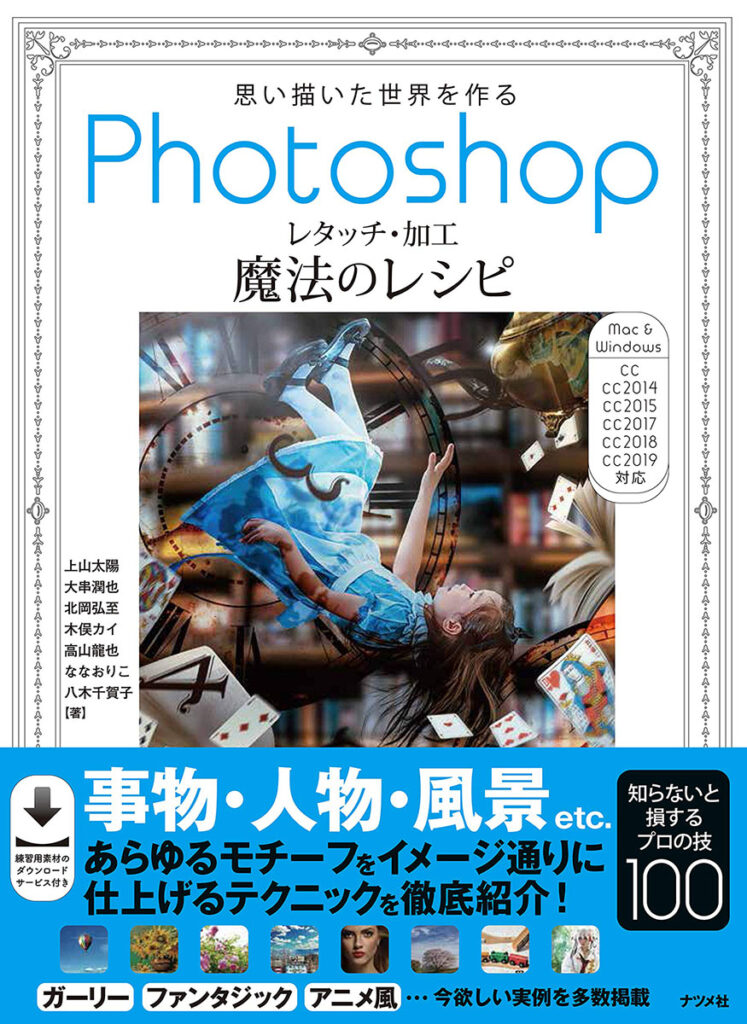この記事では「Photoshopで画像を合成するにはどうしたらいいの?」「初心者でもできるカンタンな合成方法を知りたい」といった方に
Photoshopの変形を使った画像の合成方法について解説していきます。
プロが現場でよく使う方法で初心者でもカンタンにできるのでオススメです。
目次
Photoshopのインストール
まだPhotoshopを持っていない方は、公式サイトの無料体験がおすすめです。

Photoshopで画像を合成する方法【変形の使い方】

⑴Photoshopで画像を開いた状態で合成したい画像ドラッグ&ドロップしてレイヤーパネルに追加する
⑵上部のメニューバーの編集から変形の「自由な形に」を選択する
⑶マウスでポイントを掴んで、画像を合成したい箇所のかたちに合わせる
⑷○をクリックして変形を完了する
※キーボードのenterキーを押しても変形を完了できます。
Photoshopで画像をなじませる方法
ここからは画像の色味を合成した背景になじませる方法について解説していきます。
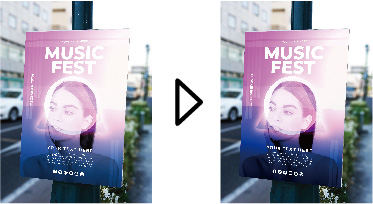
⑴レイヤーパネルの調整レイヤーアイコンをクリックして
⑵レベル補正を選択する
⑶キーボードのoptionキーを押しながらレイヤーの境目をクリックする(レイヤーの左側に矢印アイコンが出現すればOK)
※これをする事で真下のレイヤーだけにレベル補正がかかる
⑷レベル補正のスライダーで画像の明るさを調整して完成
Photoshopで画像を合成する方法まとめ
Photoshopで合成するには、この記事のように編集の変形を使ったり色々な手法があります。
合成する素材や状況によって代わるので、色々な手法を学んでおくといいでしょう。
Photoshopの詳しい使い方は本で学べます。
合成を学ぶのにおすすめの本はPhotoshopレタッチ・加工 魔法のレシピです。
Photoshopレタッチ・加工 魔法のレシピ
✔︎関連記事はこちら