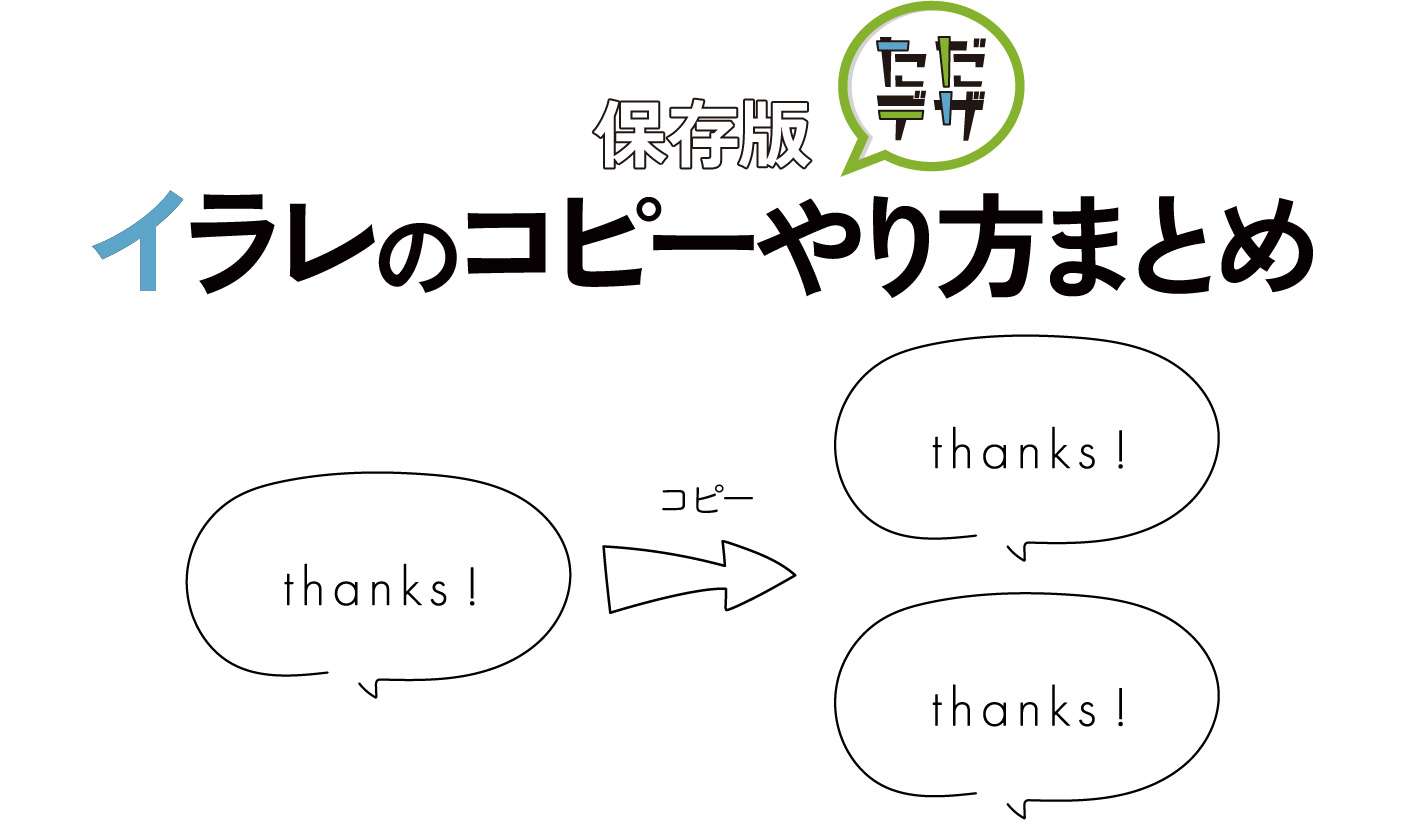Illustratorを使っていて「文字や画像をコピーしたいのにうまくいかない」「複数コピーや等間隔コピーの方法が分からない」と感じたことはありませんか?
この記事では、Illustrator初心者でもすぐに実践できるコピー・貼り付けの基本操作から、プロも使う応用テクニックまでを図解でわかりやすく解説しています。
文字・画像・図形・色・パターンなど、あらゆるオブジェクトのコピー方法をまとめて学べる保存版です。
目次
Illustratorでコピー・貼り付けをマスターしよう
この記事で解説する内容
Illustratorで「コピー&ペースト」を使いこなすことは、効率的なデザイン作業の第一歩です。この記事では、基本的なコピー操作から、同じ位置への貼り付け、等間隔コピー、反転コピー、パターンの作成まで幅広く解説します。
ここからコピーの基本操作を紹介していきますが、Illustratorが手元にない方はまず体験版のインストールから始めましょう。
▶ [Illustrator無料体験の始め方はこちらの記事で解説しています]
すぐに試したい方は下記から公式ページへどうぞ。

コピー操作の基本|メニュー・ショートカット・ドラッグ
メニューからコピー&ペーストする
- オブジェクトを選択
- メニューの「編集」→「コピー」
- メニューの「編集」→「ペースト」
基本操作ですが、プロはショートカットで済ませることがほとんどです。
ショートカットキーで文字をコピーする
- コピー:Command+C(Mac) / Ctrl+C(Windows)
- 貼り付け:Command+V(Mac) / Ctrl+V(Windows)
ドラッグ&ドロップでコピーする方法
- 選択ツールでオブジェクトを選択
- Shift + Option(Mac) / Shift + Alt(Windows)でドラッグ
手軽にコピーできる便利な方法。複製しながら位置を調整できます。
同じ位置にコピーする方法
メニューを使った同位置ペースト
- コピー:編集→コピー
- 同じ位置に貼り付け:編集→同じ位置にペースト
ショートカットで同じ位置にコピー
- コピー:Command+C(Ctrl+C)
- 同じ位置に貼り付け:Command+F(Ctrl+F)
複数オブジェクトのコピーと等間隔コピー
複数のオブジェクトをまとめてコピーする
Shiftキーを押しながら複数選択し、ショートカットまたはドラッグで一括コピーできます。
等間隔でコピーを繰り返す方法
- 最初のコピーをドラッグで作成
- コピー直後に Command+D(Ctrl+D)で繰り返し
オブジェクトの一部や反転コピーなどの応用技
オブジェクトの一部をコピーする方法
- ダイレクト選択ツールを使って一部だけ選択
- コピー&同位置ペーストで部分コピー完了
パーツの使いまわしやカスタマイズに便利です。
反転コピー(リフレクト)で左右対称デザインを作る
- オブジェクトを選択
- リフレクトツールに切り替え
- Option+クリック(Alt+クリック)で反転軸を指定
- 表示されるウィンドウで「コピー」を選択
ロゴやイラストにおける左右対称のレイアウトに最適です。
パターンの作成と使い方
スウォッチを使ってパターンを登録する
- パターンにしたいオブジェクトを選択
- スウォッチパネルへドラッグ&ドロップ
簡単に繰り返し模様を作成できます。
作成したパターンを適用する
四角形を描いてパターンを適用すれば、背景などに展開可能
パターンサイズを調整する方法
- 拡大・縮小ツールを使い、「パターンの変形」のみにチェック
- サイズ比を固定しながら自然な見た目に調整
スポイトツールで色やグラデーションをコピー
スポイトツールの使い方
- 対象オブジェクトを選択後、スポイトで色やグラデーションを吸い取る
- 効果やフォントなどもコピー可能(設定により)
コピー機能と組み合わせると、配色や装飾の効率が格段にアップします。
まとめ|コピー機能を使いこなせば作業スピードが激変!
Illustratorのコピー操作は、単なる複製以上の価値があります。
等間隔コピーや反転、パターン生成、色の吸い取りなど、デザインの効率化に直結する操作ばかりです。
まずは基本操作をマスターし、必要に応じて応用テクニックを使い分けてみましょう。
おまけ|今回使用したふきだし素材
- 使用素材:Shutterstockの手書きふきだしセット
- 初回登録なら10点まで無料ダウンロードも可能です。
Shutterstockの無料体験
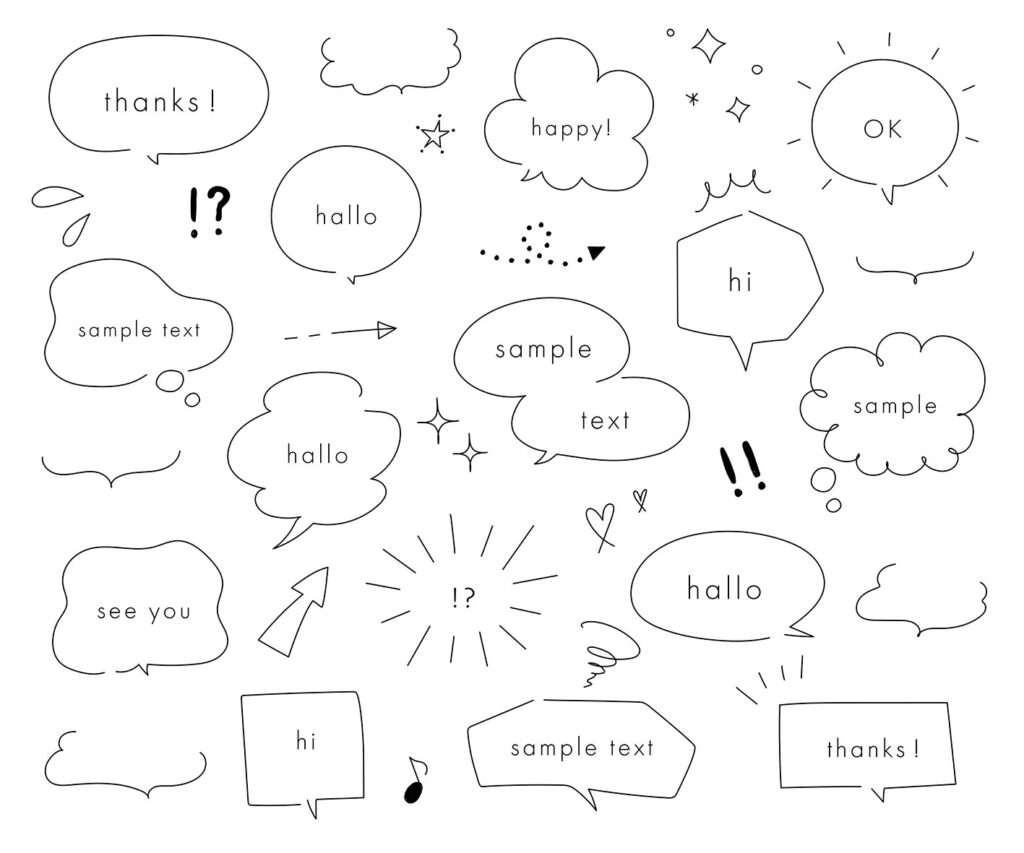
✔︎関連記事はこちら