
- ブレンドツールってどうやって使うの?
- ブレンドツールを使ったデザインを知りたい!
- 初心者向けにブレンドツールの簡単な使い方を教えて欲しい…
そんな方に、ブレンドツールを簡単にマスターできるように解説していきます。
目次
Illustratorのブレンドツールはどんな機能?
Illustratorのブレンドは、オブジェクト間の形状・色などを作成する機能です。
例えば、○と□の形状をブレンドすると、丸のような四角のような形状が作成されます。
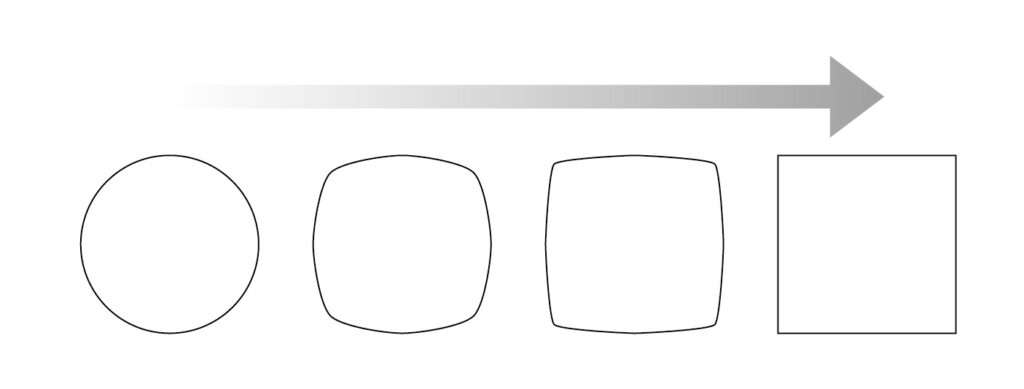
色をブレンドすると2つの色の間の色が生まれます。
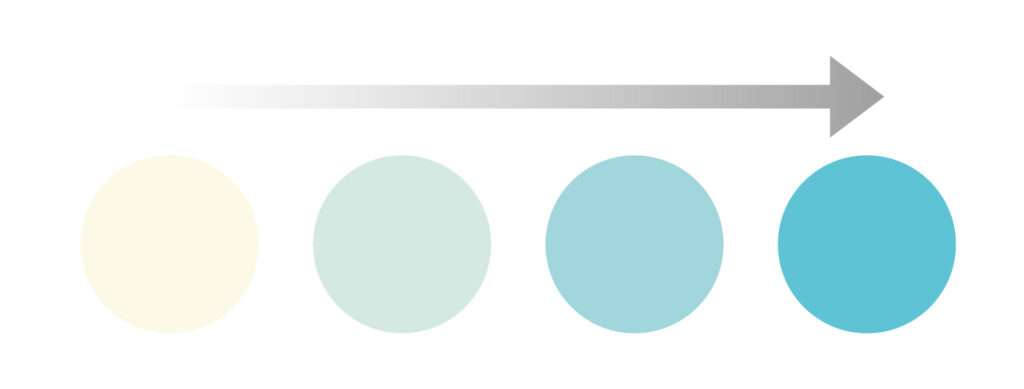
ブレンドを使うと、様々な表現が可能です。
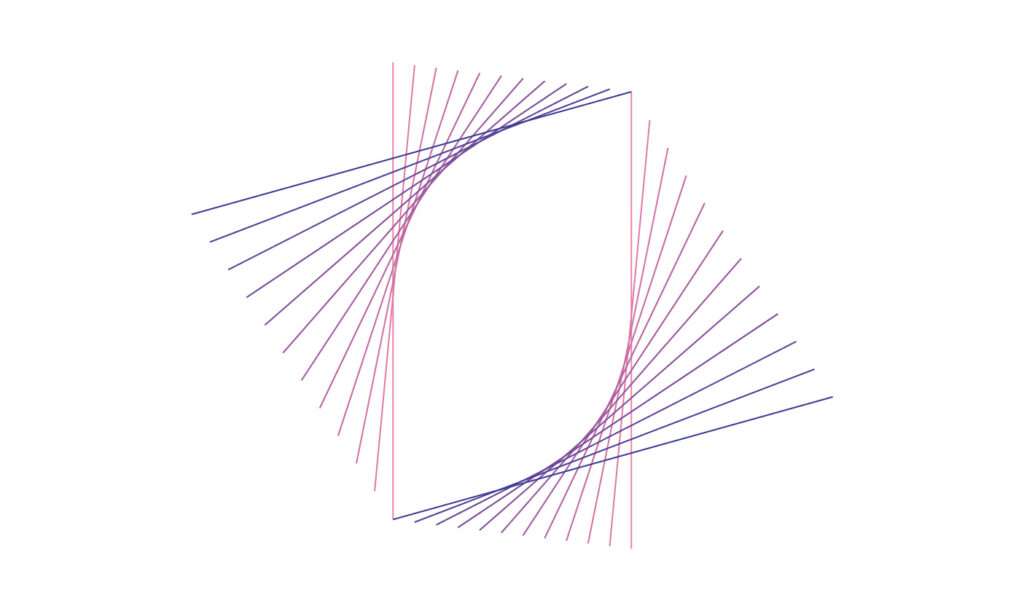
Illustratorのブレンドツールはどこにあるの?
ブレンドツールは、ツールバー内にあります。
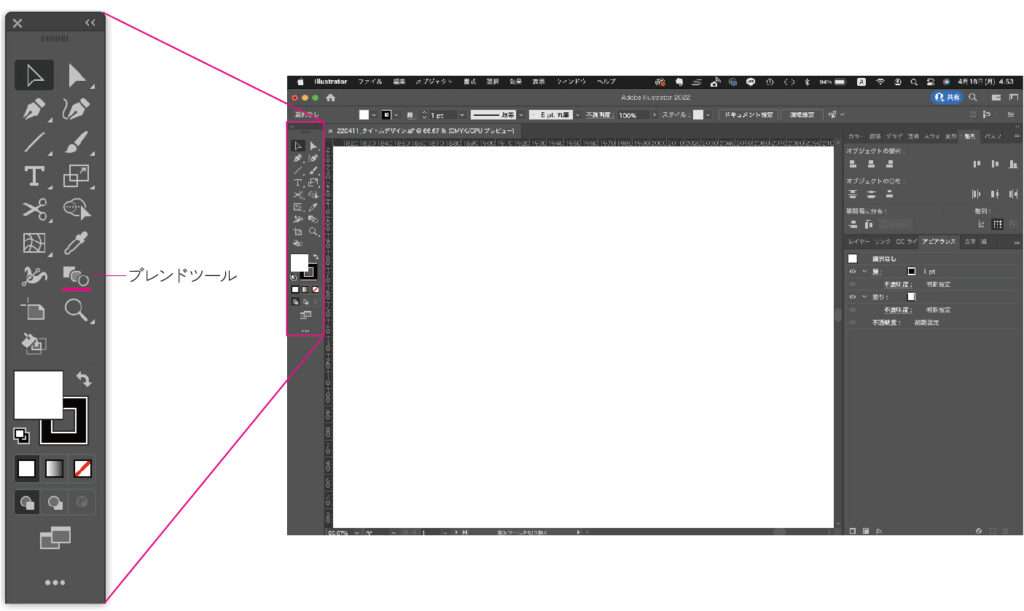
ブレンドツールのショートカットキーは?
ブレンドツールのショートカットキーは(W)です。
Illustratorのブレンドツールの使い方【基本】
イラレのブレンドツールでオブジェクトをブレンドする
ブレンドツールでオブジェクトをクリックする
ブレンドの数を調整する
⑴ブレンドツールアイコンをダブルクリック
⑵ブレンドオプションの間隔をステップ数にして数を調整する
Illustratorのブレンドツールをショートカットキーで使う
⑴選択ツールでShiftを押しながらオブジェクトを選択
⑵command+option+Bを押す(Win:Ctrl+Alt+B)
イラレのブレンドツールでグラデーションを作る方法
異なる色のオブジェクトをブレンドツールでクリックする
色でブレンドするとグラデーションになります。
Illustratorのブレンドツールの使い方【応用】
イラレのブレンドツールで立体文字を作る
⑴文字ツールでテキストを打つ(太めの文字だと立体が作りやすい)
⑵濃いめの色をつけ(C85,M45,Y0,K30)、塗りを線に変えて線を太めに設定する(5pt)
⑶Aを選択
⑷拡大・縮小ツールで、縦横比200%→コピー
⑸Aを斜め前に移動する
⑹テキストを選択
⑺オブジェクト→ブレンド→作成
⑻グループ選択ツールで、前面のAの位置を調整する
⑼編集→コピー
⑽編集→前面へペースト
(11)書式→アウトラインを作成
(12)線の色を少し明るい色に変更する(C50%,M15%)
Illustratorのブレンドツールの使い方と応用まとめ
この記事ではブレンドツールの基本的な使い方を解説しました。
Illustratorのブレンドを使ったデザインはたくさんあるので、いろいろ調べてみるといいでしょう。
Adobe公式サイトのIllustratorのブレンド記事もおすすめです。
Adobe公式サイト Illustratorのブレンドページ
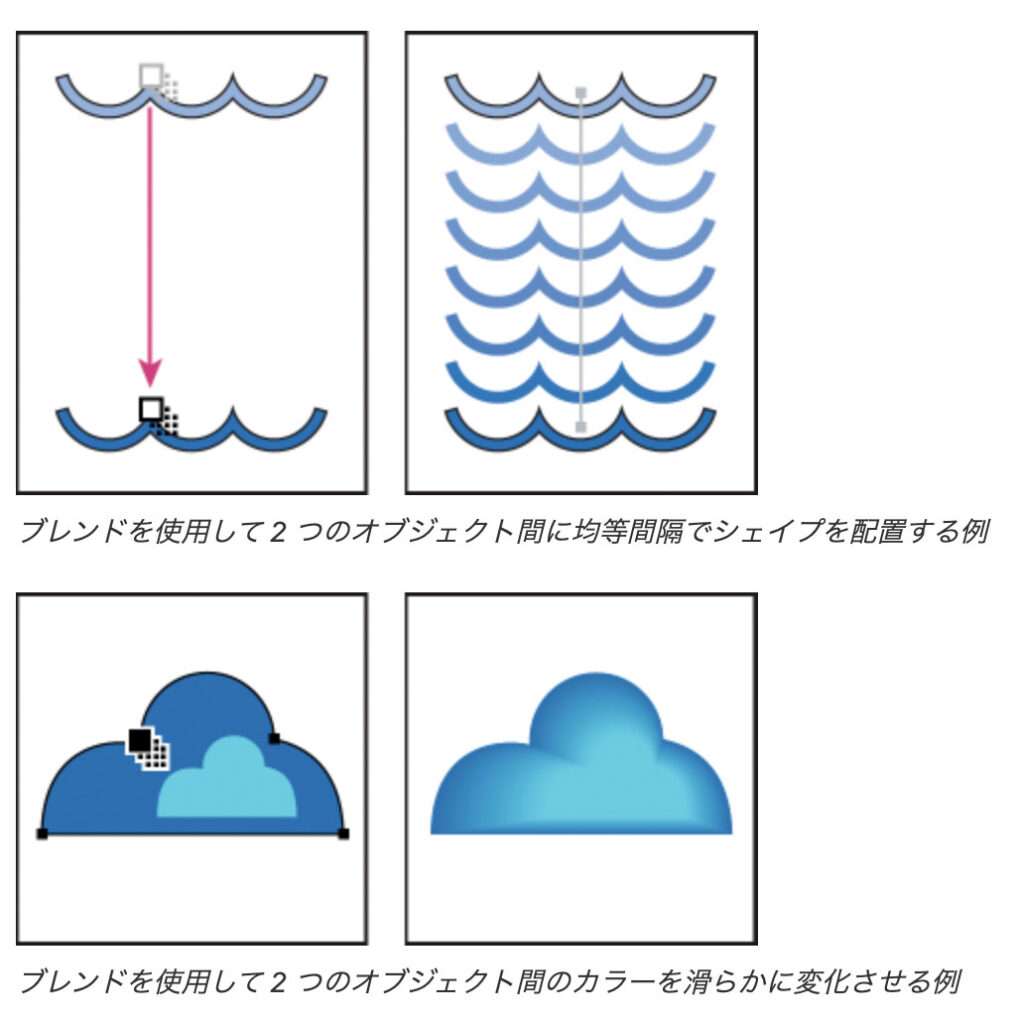
\Illustratorのブレンドを学ぶ/
✔︎関連記事はこちら





この記事では、Illustratorのブレンドツールの使い方をまとめています。