
- イラレの作業を高速化したい!
- アクションをカンタンに使いたい!
- アクションをショートカットキーに割りあてたい!
そんな方にIllustratorのアクションをショートカットキーにする方法やクリックするだけで実行できるボタンモードについて簡単に解説していきます。
目次
イラレのアクションをショートカットキーにする方法
Illustratorの作業に慣れてくるとショートカットキーをよく使うようになります。
『この作業のショートカットキーがあればなぁ』と思う時もあるでしょう。
そんな時にはアクションをショートカットキーに設定するのがおすすめです。
そうすれば大体の作業は、ショートカットキーにすることができます。
イラレのアクションをショートカットキーにする手順
⑴アクションパネルからアクションを選択する
⑵アクションパネルの三本線→アクションオプション
※アクションパネルの表示方法がわからない方はこちらの記事をどうぞ→作業が10倍ラクになるイラレのアクションの使い方
⑶ファンクションキーでF2を選び、Commandにチェックを入れてOKを押す
アクションのショートカットキーには、ファンクションキー単体かファンクションキー+ShiftやCommandを割り当てることができます。
Illustratorではファンクションキーを使ったショートカットキーも多く存在するので、それらと被らないように注意してください。
被った場合は、後から登録されたショートカットキーが優先されます。
ちなみに空いているファンクションキーは、『F2〜F7+Command(control)』です。
他にも空いているキーがあるのですが、詳しくは公式サイトで割り当てられているショートカットキーを確認してみてください。
Adobe公式サイトのIllustrator ショートカットキーページ
イラレで設定したショートカットキーを使う
⑴画像を選択する
⑵Command+F2(control+F2)を押す
※タッチバーの付いているMacbookの場合は、fnキーを押すとファンクションキーがでてきます。
ちなみに『メニューの実行やツールへの切り替え』はショートカットキーのカスタマイズで対応できるので、やったことがない方はそちらもおすすめです。
ショートカットキーのカスタマイズを作成する方法は別記事にまとめているので、興味がある方は参考にしていただけると幸いです→【Illustratorの時短テク!】ショートカットキーのカスタマイズ設定
イラレのショートカットキーが効かない時の対処法
ショートカットキーに割り当てたキーを確認する
ショートカットキーの割り当てが被っている場合、後から登録されたショートカットキーが優先されるので、まずは割り当てを確認するといいでしょう。
編集→キーボードショートカットで確認できます。
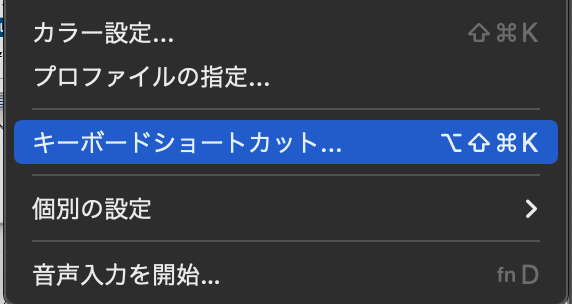
イラレのショートカットキーは順番通り押さないと効かない
例えばコピーのショートカットキー(command+C)を使う時は、commandキーを押してからCのキーを押します。
ですが、Cを押してからcommandを押してコピーはできません。
数字やローマ字は後から押すと覚えておくといいでしょう。
あまり使わないアクションには、イラレのアクションのボタンモードがおすすめ
ショートカットキーは、よく使うアクションには便利ですが、それほど利用しないアクションにはボタンモードの方がおすすめです。
ボタンモードにすれば、アクションをボタン一つで実行することができます。
アクションのボタンモードの使い方
⑴アクションパネルの三本線→ボタンモード
⑵画像を選択する
⑶任意のアクションをクリック
イラレのアクションをショートカットキーにする方法まとめ!
この記事では、イラレのアクションをショートカットキーに設定する方法を解説してきました。
アクションをショートカットキーに登録すれば、毎日の作業が劇的に早くなります。
ショートカットが使いづらいならボタンモードもおすすめなので、ぜひ試してみてください。
✔︎関連記事はこちら


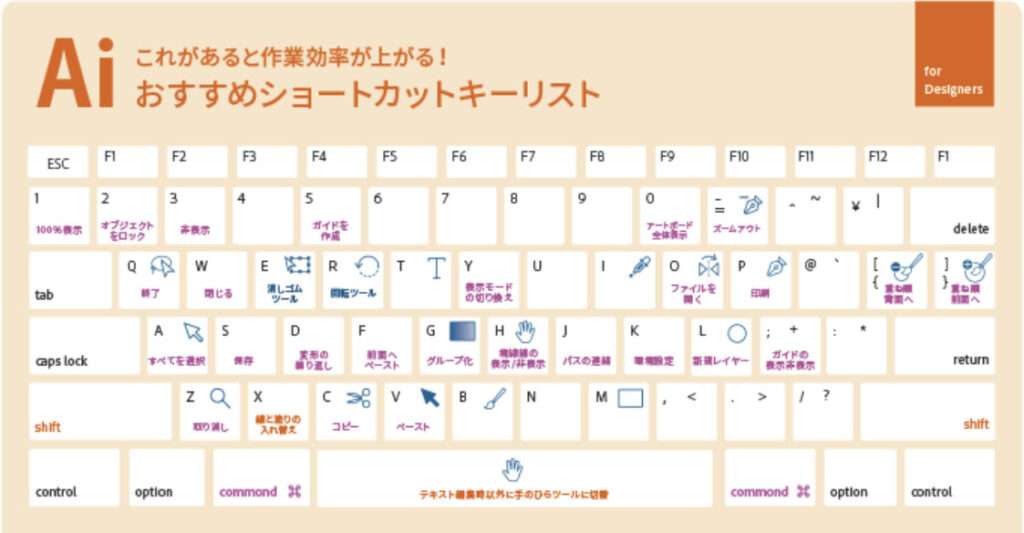



この記事ではIllustratorのアクションをショートカットキーにする方法について解説しています。