
- 入稿データってカンタンに作れないの?
- 入稿データの作り方を学びたい!
- デザインを印刷したい!
そんな方に向けて、入稿データの作り方を0からでも分かるように解説していきます。
目次
初心者はまずIllustratorの入稿データを見てみる
入稿データがどのようなものか知りたい人の為に、デザインを入れていない入稿データのテンプレートを無料配布しています。
参考にするなり、作業に使うなりご自由に使用してください↓
印刷用テンプレートのai入稿データのダウンロードはこちら
A4、A3、B3、B4の縦横の入稿データが入っています。
印刷用の入稿データはIllustratorで作る
入稿データはAdobeのIllustratorで作成します。
まだIllustratorを持ってない方は、公式サイトの無料体験がおすすめです。
Illustratorの無料体験

Illustratorを使ってラクスルのテンプレートで入稿データを作る
今回はネット印刷大手のラクスルのテンプレートを使って、入稿データの作成手順を解説していきます。
ラクスルは格安で印刷できて、使い方もカンタンなのでおすすめのサービスです。
ラクスル
完全オリジナルの入稿データを作りたい方は、別記事を参照してください→【Illustratorでポスターを作るには!?】デザイナーがチラシ・ポスターの作り方を解説!
ラクスルの印刷データ用入稿テンプレートをダウンロードする
ラクスルでは入稿用のテンプレートを無料配布してくれています↓


この記事では名刺の印刷用入稿データの作り方を説明していきます。
ラクスルの名刺用印刷テンプレートで入稿データを作成していく手順
まずはラクスルで名刺用のテンプレートをダウンロード(無料)しましょう。
⑴名刺印刷→『通常サイズ名刺印刷』を選択

⑵右下のテンプレートをクリック

⑶データ作成テンプレートはこちらを押す

⑷通常サイズ名刺がダウンロードされる

⑸ダウンロードしたaiファイル(meishi_yoko.ai)を開く
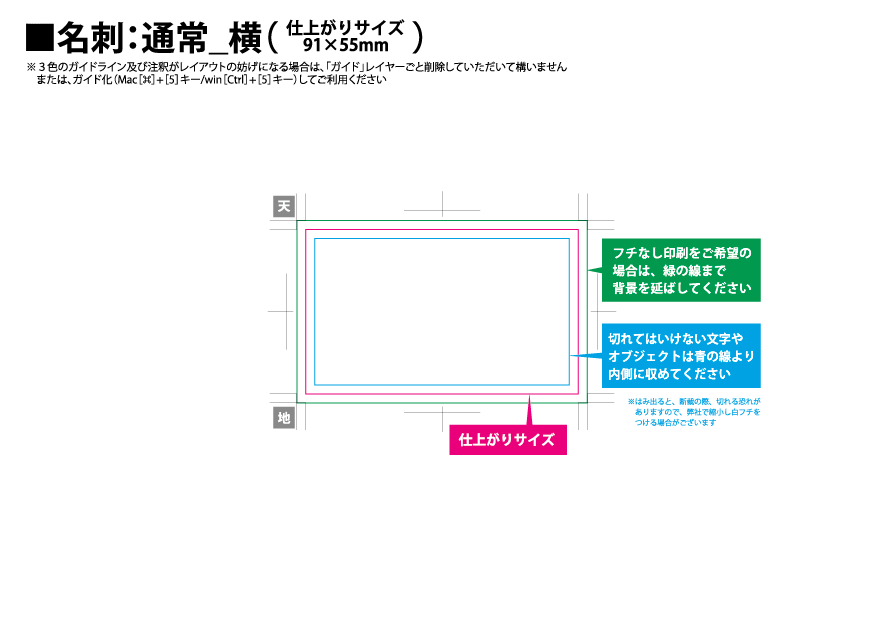
上記のようなテンプレートが出てきます。
- ピンク→カット位置
- シアン(ブルー)→デザインする範囲
- グリーン→塗り足し
印刷用の入稿データを作るときの塗りたしって何?
塗り足しとは、カット線から数ミリ外側に色を伸ばすことです。(※一般的には3ミリ外側に伸ばす)
塗り足しが必要な理由は印刷物をカットした場合にカット位置が数ミリズレるからです。
印刷物をカットするイメージを見ると分かりやすいでしょう↓

上記のように大体はカット線の位置で断裁されますが、ピッタリの位置でカットされるのではなく数ミリずれてしまうのです。
カット線からずれた位置で断裁した場合、塗り足しが無ければ白の部分が入ってしまいます。
数ミリ白が見えただけでもポスターの印象は大きく変わるので、入稿データを作る際は必ず塗り足しを作るようにしてください。
塗り足しなどの意味が分からないレベルなら、まずは印刷に関して勉強した方がいいでしょう。
入稿データを作る時に印刷の知識は必須です。本で十分学べるので1冊読んでみるのがおすすめです。
印刷の知識を学べるおすすめの本は『入稿データのつくりかた』です。
興味があれば読んでみてください。
入稿データのつくりかた
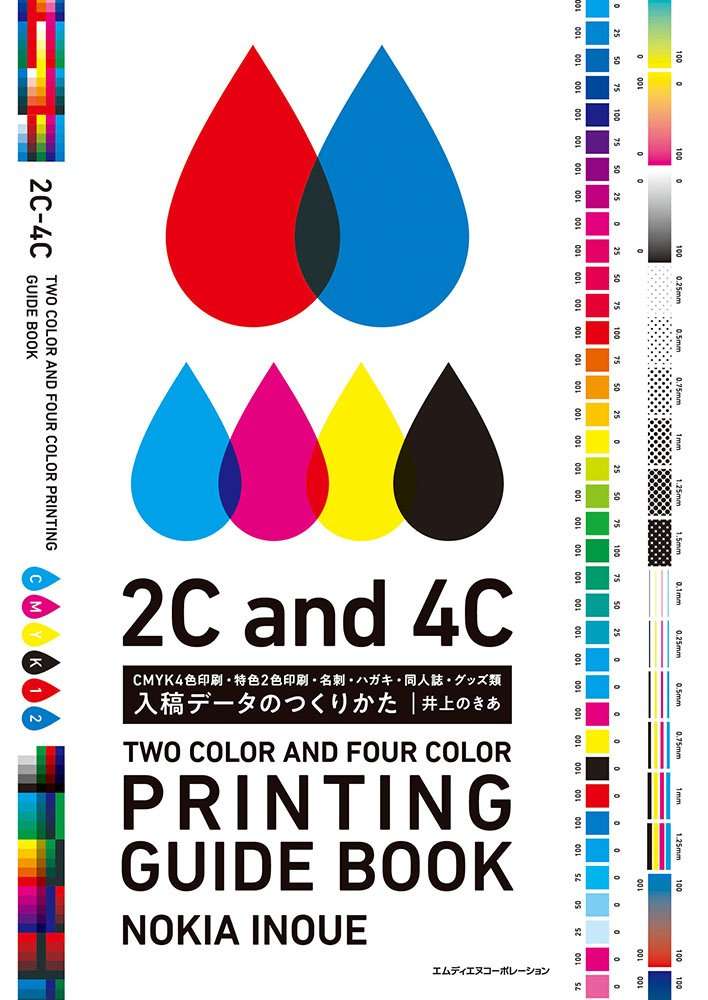
入稿データのつくりかたはhontoの会員登録をすると50%OFFクーポンが貰えて半額で購入することができます。
honto
デザインをラクスルの印刷用テンプレートに入れる
テンプレートにデザインを入れていきます。
この説明では分かりやすいようにAdobeのサンプルデータを使用します。
Adobeではデザインの練習用にデザインテンプレートを無料配布してくれています。
Adobeの名刺デザインテンプレートデータのダウンロード

\名刺データの無料ダウンロード/
⑴選択ツールで名刺のデザインを選択
⑵編集からグループ化する
⑶編集からカット(コピーでも可)を選択し、テンプレートのaiに移動する
⑷レイヤーパネルの制作レイヤー選択
⑸編集からデザインをペースト
⑹整列オプションを開き『アートボードに整列』を選択
⑺水平中央に整列→垂直中央に整列を押して、アートボードの中央にデザインを整列する
⑻選択ツールで背景をグリーンの線まで伸ばして完成
背景だけを選択するには、選択ツールの状態で『command+option』を押しグループ選択ツールに切り替えると背景だけを選択できます。
制作レイヤーをレイヤーパネルの最下部に持って来ると、デザインが枠線内にきちっと収まっていることやカット位置が確認できます↓
作成した印刷用入稿データを印刷する方法
データを印刷会社に入稿する前にテンプレートにある入稿規定を確認しましょう↓

上記を確認して問題なければ入稿しましょう。
今回はアウトライン化がまだできていないので、文字にアウトラインをかけていきます。
aiデータ上のテキストデータをアウトライン化する
⑴メニューバーの選択→すべての選択
⑵メニューバーの書式→アウトラインを作成
⑶ファイルから『別名保存』を選択
⑷ファイル名のあとに『_ol』を足して保存
⑸『圧縮を使用のみ』にチェックを入れOK
※ファイル名のあとに_olを足すのは、『これはアウトライン済みのaiファイルですよ』と見る人に伝えるためです。
作成したデータをラクスルに入稿する手順
ラクスルで印刷したいという方の為に、作成したデータをラクスルに入稿する方法を解説していきます。
ラクスルに入稿しない方は飛ばしてください。
⑴名刺印刷→通常サイズ名刺印刷を選択

⑵名刺の用紙や色に関して指定していきます。

⑶発行部数を選択していきます。

発行部数が多く、納品の日にちに余裕があると価格が安くなります。
例えば100部で翌日の仕上がりで依頼すると1,265円ですが、3日後にすれば半額以下の550円になります。
⑷あとはカートに入れて、先ほど作成した入稿データを納品して完成

印刷用入稿データをイラレで作成して印刷する練習にはラクスルがおすすめ
ラクスルをはじめて使う方には1,000円〜10,000円のクーポンがでるので、無料や格安で印刷することができます。
だから初めて名刺やポスターの入稿データ作成練習にちょうどいいです。
ラクスルでは紙見本も無料でもらえるので、印刷しようと考えている方は無料サンプルを請求するといいでしょう。
印刷会社によっては紙のサンプルは1,000円〜2,000円しますが、ラクスルは無料でもらえるのでカナリお得です。
ラクスルの無料印刷サンプルご請求
デザインデータの入稿〜印刷までの流れを学ぶ
デザイン~入稿データの作成までがデザイナーの仕事です。
それ以降は、印刷会社のDTPオペレーターが引き継ぎます↓


PDF校正や本紙校正というのは、刷る前に仕上がりを確認する作業です。
- PDF校正は文字通り、仕上がりをPDFで確認します。
- 本紙校正は、本刷りに近い紙で印刷して実際の完成に近づけた状態で確認します。
本来は本紙校正でしっかり確認した方がいいのですが予算や納期の問題があるので、
実際に本紙校正を行うのは『数多く刷る場合』や『ハイクオリティな仕事』の時くらいです。
入稿データ〜印刷の流れを詳しく知りたり場合は、刷ったもんだという書籍で詳しく学べるのでおすすめです。
刷ったもんだ
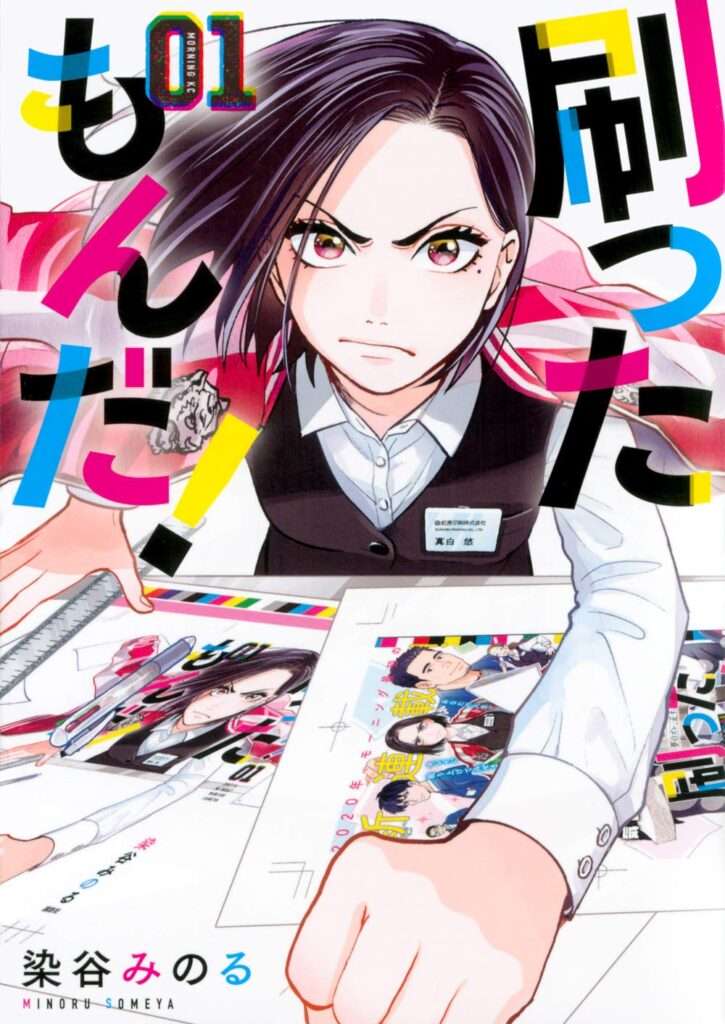
刷ったもんだはAmebaマンガで会員登録をすると全巻40%OFFで購入できます。
Amebaマンガ(初回100冊まで全部40%OFF)
初心者むけ印刷用入稿aiデータの作り方まとめ!
この記事では基本的な入稿データの作り方をラクスルのテンプレートを利用して紹介してきましたが、本来は完全オリジナルの入稿データを自分で作る必要があります。
デザインによって入稿データは複雑になることも多いです。
どんなデザインでも入稿データが作れるように、デザインソフトや印刷の知識をしっかり学んでおきましょう。
✔︎関連記事はこちら


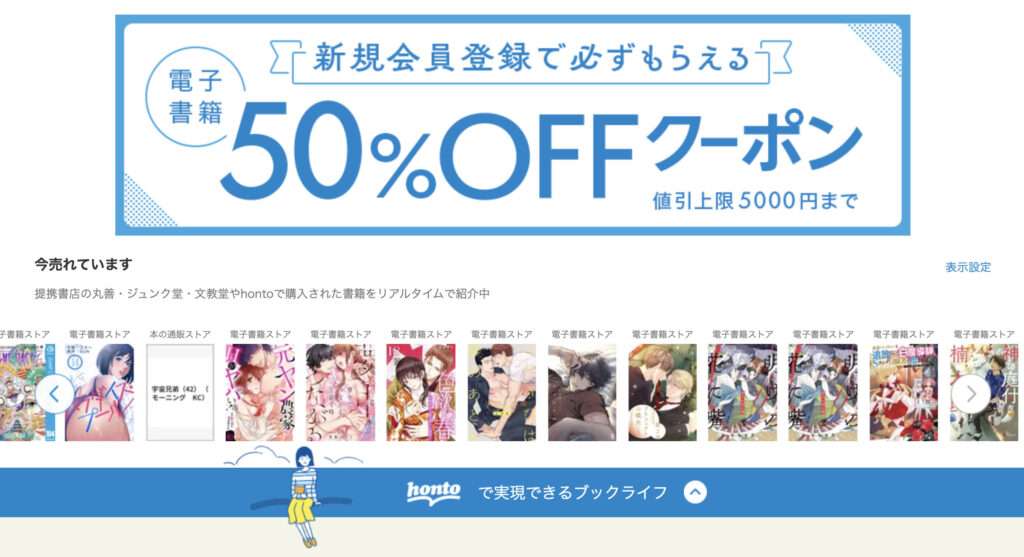
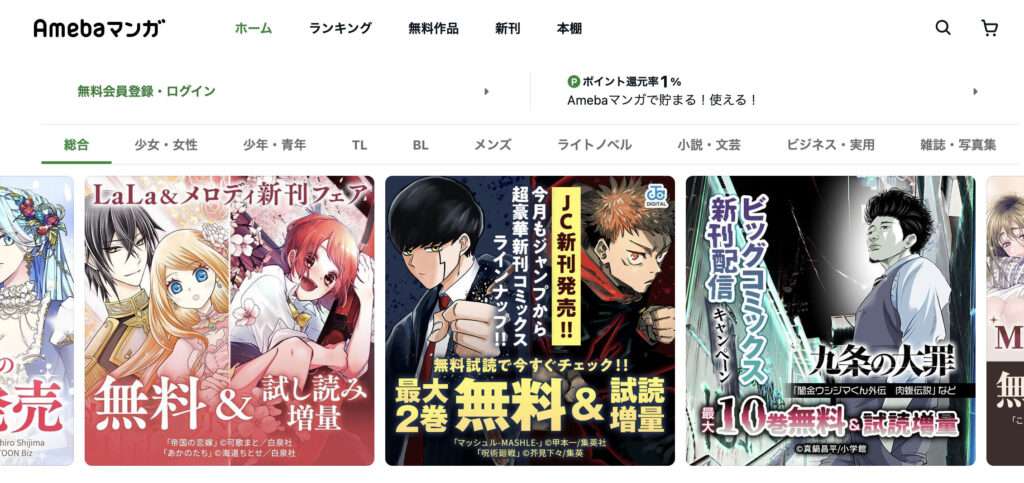



この記事では入稿データの作り方を解説していきます。