
- IllustratorのCCライブラリで何ができるの?
- CCライブラリってどこにあるの?
- CCライブラリの使い方は?
そんな方にIllustratorのCCライブラリの便利な使い方を解説していきます。
目次
Illustratorのインストール
まだIllustratorを持っていない方は公式サイトで無料体験できるのでおすすめです。

IllustratorのCCライブラリとは?
CCライブラリとは、Creative Cloudライブラリのことです。

Creative Cloudは、全てのクリエイティブツールを利用できるクラウドサービスのことです。
基本的にデザイナーやクリエイターはCreative Cloudのデザインソフトを利用してデザインしています。
そのCreative Cloudのデータ共有や素材管理をできるのがCCライブラリです。
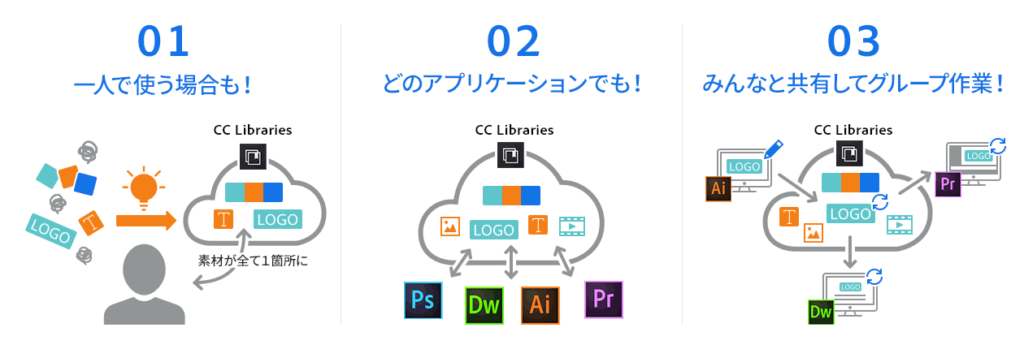
Creative Cloudについて詳しく知りたい方は公式サイトをチェックしてみるのがおすすめです。
Adobe Creative Cloudの公式サイト

\デザインソフトの無料体験はこちら/
CCライブラリはどこにあるの?
CCライブラリは、パネルにあります。
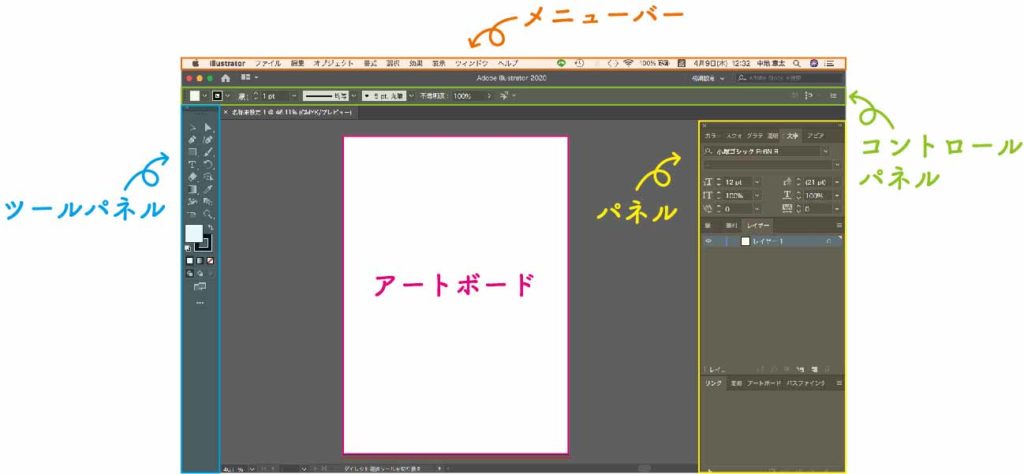
【CCライブラリパネルの詳細】
CCライブラリでは、コンテンツを保存したり、素材を検索して、そのまま配置することもできます。
他にも色々な使い方があるので、いくつか使い方を紹介していきます。
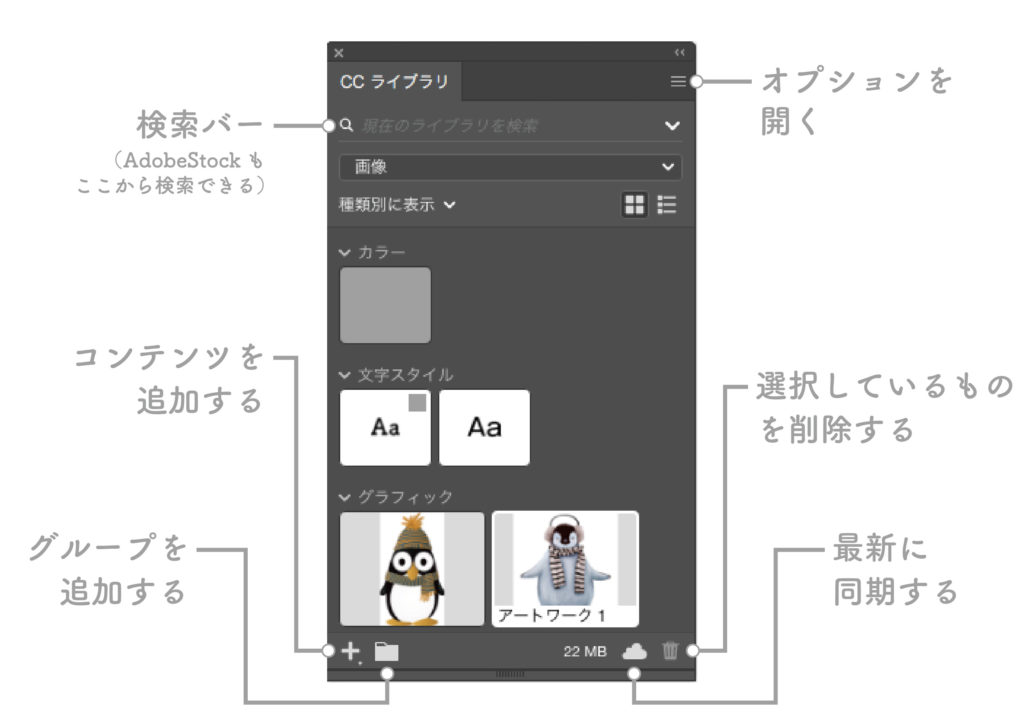
CCライブラリがない時の対処法
CCライブラリが表示されていない時は、ウィンドウからCCライブラリを選択すると表示されます。
IllustratorのCCライブラリの使い方
CCライブラリにオブジェクトを追加する
⑴オブジェクトを選択する
⑵+アイコンからグラフィックを選択する
※オブジェクトとは、Illustratorで扱う文字・画像・パス・図形などのことをいいます。
詳しくは別記事をどうぞ→【カンタン解説!】 Illustratorのオブジェクトとは?
⑶ドラッグ&ドロップでカンタンに登録することも可能です
CCライブラリのオブジェクトを編集する
⑴CCライブパネルのアートワークを右クリックして編集を選ぶ
⑵オブジェクトを編集する
※今回は服の色だけを変更しました。
⑶ファイルから保存を選択する
⑷CCライブラリに編集が適用される
CCライブラリでオブジェクトに編集を加えると、データを共有している全員のCCライブラリが更新されて編集が適用されます。
CCライブラリにフォントを登録する方法
⑴テキストをダブルクリックする
⑵+を押して、文字スタイルを選択する
登録したフォントをテキストに適用する方法
⑴テキストを選択する
⑵文字スタイルをクリックする
CCライブラリのテキストを登録する方法
⑴テキストをダブルクリックする
⑵+を押してテキストを選択する
登録したテキストを配置する方法
⑴CCライブラリに登録登録したテキストをドラッグ&ドロップ
⑵任意の場所でクリックする
CCライブラリに色を登録する方法
⑴オブジェクトを選択する
⑵+を押してカラー(塗り)を選択する
登録した色を適用する方法
⑴オブジェクトを選択する
⑵登録した色をクリック
CCライブラリに登録したコンテンツを削除する方法
⑴コンテンツを選択する
⑵ゴミ箱アイコンをクリック
CCライブラリからAdobe Stockの画像を配置する方法
Adobe Stockをまだ使ったことがない方は、公式サイトで無料体験できるのでおすすめです。
Adobe Stockの無料体験

⑴CCライブラリのオプションをクリック
⑵Adobe Stockを選択する
⑶検索バーで画像を検索する
⑷検索した画像をドラッグ&ドロップして、クリックする
IllustratorのCCライブラリの使い方まとめ

CCライブラリは、Adobe Creative Cloudのデータ共有・素材管理ができる機能です。
登録した素材をいつでも使えるので、良く使う素材を登録しておくと便利です。
使いこなせると便利なので、ぜひCCライブラリの使い方を習得してください。

Illustratorの使い方がよく分からない。もっと勉強したい!
という方におすすめの本や講座を別記事でまとめています。
✔︎関連記事はこちら





この記事では、IllustratorのCCライブラリについて解説していきます。