
- はさみツールの使い方は?
- はさみツールはどこにあるの?
- はさみツールが使えない時はどうすればいいの?
そんな方に、Illustratorのはさみツールの使い方について解説していきます。
目次
Illustratorの準備
まだIllustratorを持っていない方は、公式サイトで無料体験できるのでおすすめです。

Illustratorのはさみツールとは?
Illustratorのはさみツールはパスを切るためのツールです。

画像は切れません。
はさみツールはどこにあるの?
はさみツールはキーボードの(C)を押すと切り替えることができます。
消しゴムツールを右クリックして選択することもできます↓
はさみツールが使えない時の対処法
はさみツールを使っていると下記のようなエラーメッセージが出ることがあります↓
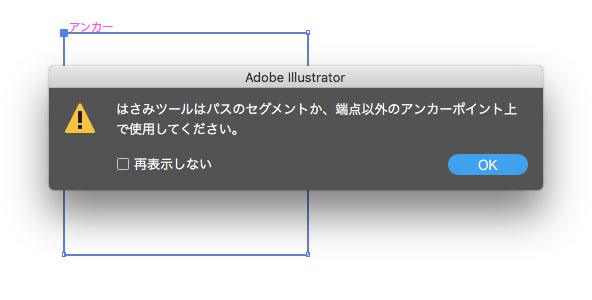

これは切れないところを切ろうとしている時にでるエラーです。
よくあるのは端点のアンカーポイントをクリックしてしまっている場合です↓

この場合の対処法を解説していきます↓
パスが切れていないか確認をする
エラーが出る理由は、クリックした位置がすでに切れている場合が多いです。
ですのでダイレクト選択ツールを使って、パスが切れていないか確認しましょう。
※キーボードのAを押すと、ダイレクト選択ツールに切り替えれます。
エラーから離れた位置でカットする
エラーの位置から少しずらすとカットできます。
拡大してカットする
拡大するとアンカーポイントが切れているか分かりやすく、カットもしやすいです。
はさみツールの使い方
はさみツールでパスを切る
⑴ハサミツールでパスをクリックする
はさみツールでオブジェクトを分離する
⑴はさみツールでパスを2箇所クリックする
⑵選択ツールで動かす
はさみツールを選択ツールに切り替える
⑴はさみツールでcommandキーを押しっぱなしにする
Illustratorのはさみツールまとめ
Illustratorのはさみツールはパスを切るためのツールです。
エラーが出る時は拡大して既に切れていないか確認しましょう。

Illustratorの使い方がよく分からない。もっと勉強したい!
という方におすすめの本や講座を別記事でまとめています。
✔︎関連記事はこちら





この記事ではIllustratorのはさみツールについての解説しています。