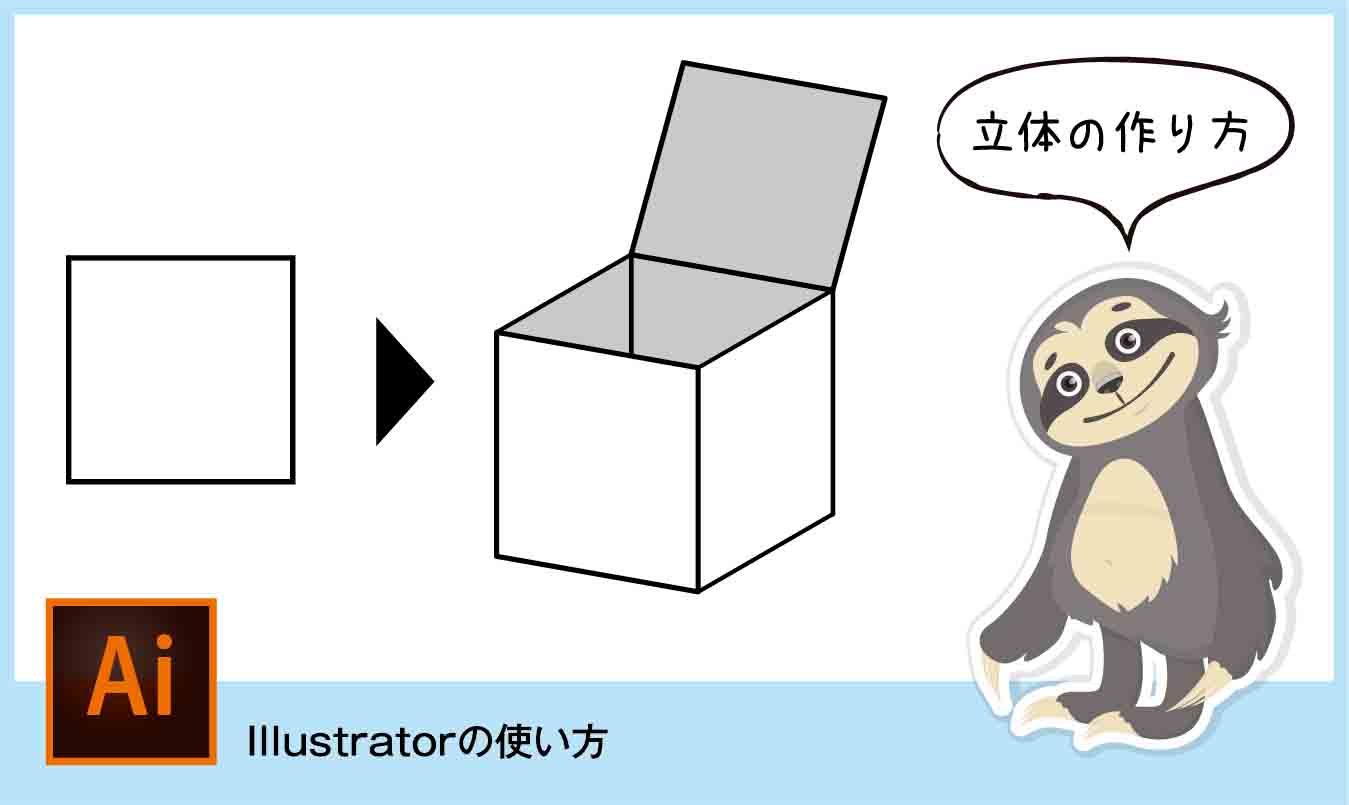この記事では「Illustratorで簡単にパースをつけたい」「平面のオブジェクトを立体にするにはどうするの?」って方に向けて、Illustratorでカンタンにパースをつける方法を解説していきます。
Illustratorの準備
まだIllustratorを持っていない方は、公式サイトで無料体験できるのでおすすめです。

Illustratorでオブジェクトに簡単にパースをつける方法
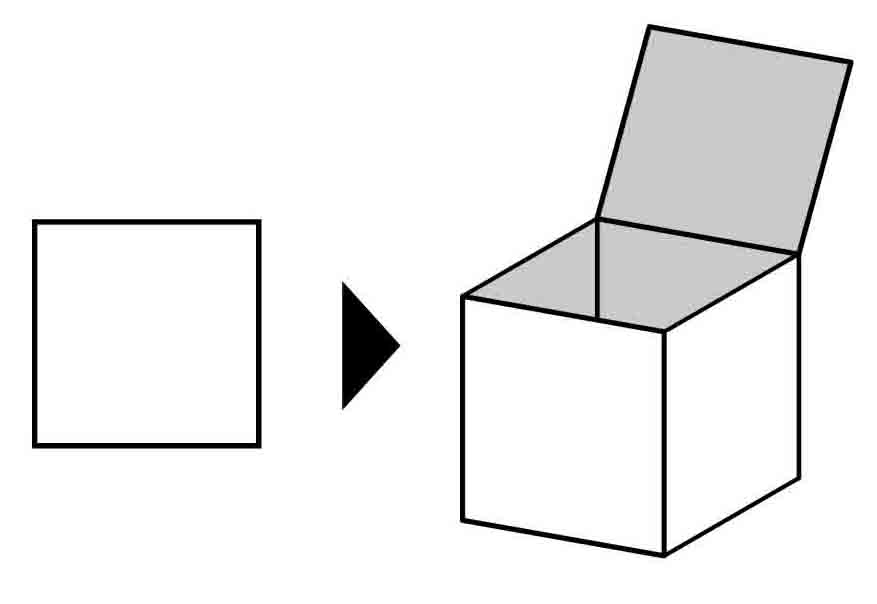
Illustratorでオブジェクトに簡単にパースをつける手順(動画)
前面の作り方
①拡大・縮小ツール(S)で水平方向90%で数値を入力する
②シアーツールでシアーの角度10°、垂直にチェックを入れる
側面の作り方
①拡大・縮小ツール(S)で水平方向60%で数値を入力する
②シアーツールでシアーの角度-30°、垂直にチェックを入れる
【背面の作り方】
①正面と側面をコピーして背面に貼り付ける
※コピーの仕方が分からない方はこちらをどうぞ→【保存版】Photoshop コピーのやり方まとめ
天面の作り方
背面をコピーして天面を作る
※内側(影になる部分)の色を少し暗くすると、陰影が出て立体感がでます。
Illustratorで3Dの立体をつくる方法
前ページで説明したものには天面がないので作りやすいのですが、天面があるだけで難易度はグッと上がります。
3Dを作る方法は色々ありますが、シンプルな形状なら画像埋め込みがカンタンなのでおすすめです。
シンプルな四角形のサイコロで立体の作り方を解説していきます。
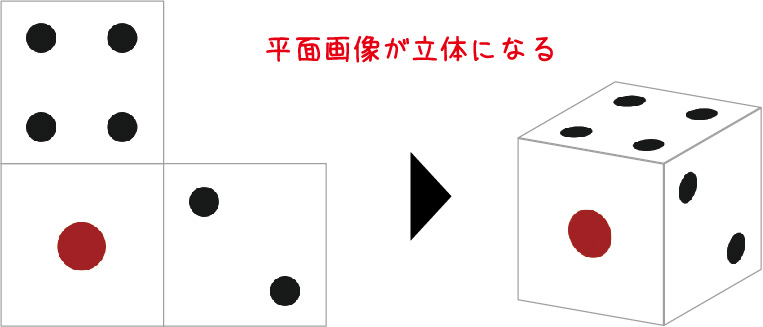
⑴立体にしたいオブジェクトを選択
⑵リンクパネルの右上のオプションから「画像を埋め込み」を選択
⑶立方体のオブジェクトを作る
⑷埋め込み画像を選択して、キーボードの「command+X」を同時押しして切り取る
※command+Xは「切り取り」のショートカットキーです。
⑸キーボードの「command+B」を同時押しして立方体オブジェクトの背面に埋め込み画像を貼り付ける
※command+Bは「背面に貼り付け」のショートカットキーです。
⑹埋め込み画像とオブジェクトを選択して、キーボードの「command+option+C」を同時押しして立体サイコロの平行パースの完成です
※キーボードの「command+option+C」を押して立方体オブジェクトの角度に埋め込み画像を合わせる機能のことをエンベローブと言いますが、この機能は埋め込み画像がオブジェクトより背面にないと使用できません。
オブジェクトに影をつけて立体感を出す方法
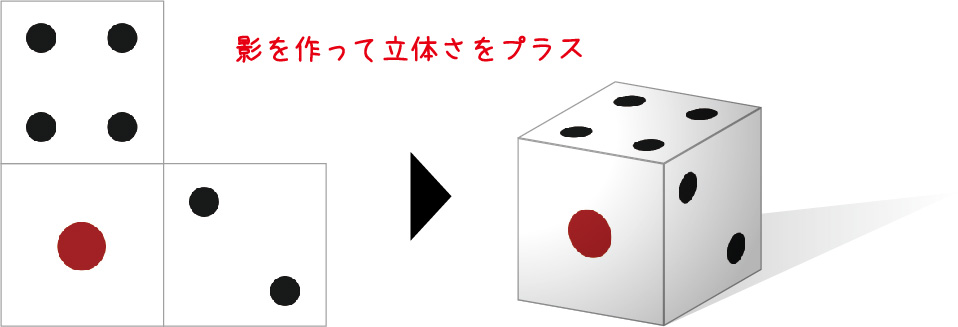
⑴先ほど立体のサイコロと同じ形状のオブジェクトを同じ位置の上に重ねる
⑵オブジェクトの塗りにグラデーションを適用して動画のように調整します
⑶透明パネルを使ってオブジェクトの塗りを乗算にする
⑷グラデーションを動画のように調整する
⑸ペンツールで右下に落ちる影のカタチを作ります
⑹ダイレクト選択ツールで影のカタチを調整する
⑺右下の影のグラデーションを調整し、キーボード「command+B」を同時押しして立体サイコロの背面に貼り付けて完成です。
Illustratorでオブジェクトに簡単にパースをつける方法まとめ
Illustratorでパースを制作する方法は色々ありますが、簡単に作るにはシアーツールを使うのがおすすめです。
まだIllustratorをうまく使えないなら、これからはじめるIllustratorの本がおすすめです。
これからはじめるIllustratorの本
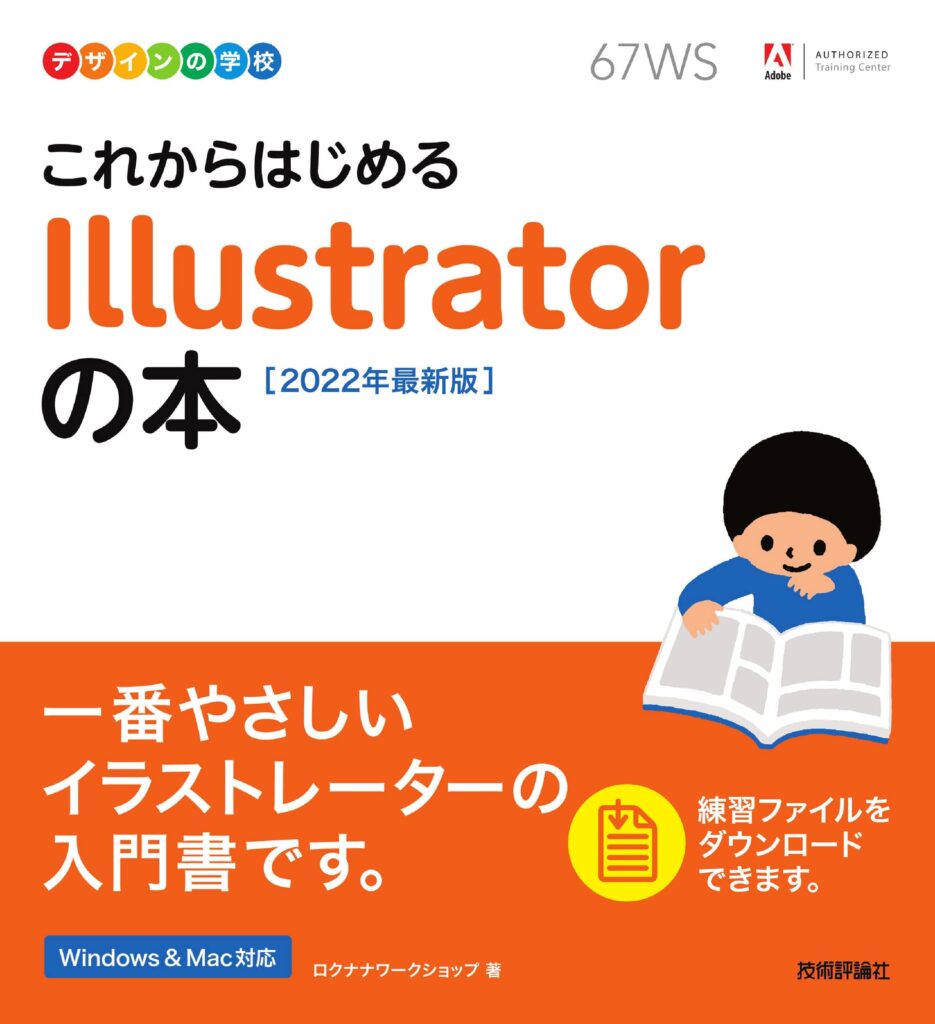
★★★★☆ 3.8
kindle:1,965円
単行本:2,068円
\試し読みをクリック!/
この本の無料サンプルはこちら
✔︎関連記事はこちら