
- オブジェクトを移動できない
- 選択できない時の対処法は?
- 変形できない時はどうすればいいの?
そんな方に、Illustratorの選択ツールがおかしい時の対処法を紹介していきます。
目次
Illustratorで移動できない


Illustratorでオブジェクトを移動できない時は、何かをロックしている可能性が高いです。
まずはロックを解除して移動できるか確認しましょう。
※オブジェクトとは?→【カンタン解説!】 Illustratorのオブジェクトとは?
レイヤーのロックを解除する
⑴レイヤーパネルの鍵アイコンをクリックする
※レイヤーパネルに鍵アイコンがなければ、ロックされていません。
オブジェクトのロックを解除する
⑴オブジェクト→すべてをロック解除
※command+option+2を押しても、ロックを解除できます。
Illustratorでオブジェクトを選択できない
Illustratorでオブジェクトを選択できない時も、何かをロックしている可能性が高いです。
まずは先ほど説明したように、オブジェクトとレイヤーのロックを解除しましょう。
オブジェクトが選択しづらい時は、境界線が隠れているので表示させると解決します。
境界線を表示させる
⑴メニューバーの表示→境界線を表示
※境界線はcommand+Hを押しても、表示することができます。
オブジェクトを変形できない
オブジェクトを変形できない時は、バウンディングボックスを表示しましょう。
⑴メニューバーの表示→バウンディングボックスを表示
※バウンディングボックスは、command+shift+Bを押すと表示・非表示を切り替えできます。
選択ツールの使い方

選択ツールは、ツールパネルにあります。
オブジェクトを選択することができます↓
オブジェクトを移動する
⑴ドラッグでオブジェクトを移動する
オブジェクトを拡大・縮小する
⑴オブジェクトの角に矢印を合わせる
⑵ドラッグする
オブジェクトを変形する
⑴オブジェクトの縁をドラッグする
オブジェクトをコピーする
⑴optionキーを押しながらドラッグする
ダイレクト選択ツールに切り替える
commandキーを押しっぱなしにすると、ダイレクト選択ツールに切り替わります。
図形を変形するときはダイレクト選択ツールで変形します↓
Illustratorの選択ツールがおかしい時の対処法まとめ!
選択ツールがおかしい時は、レイヤーかオブジェクトがロックされているか確認しましょう。
選択しづらいなら、境界線を表示してください。

Illustratorの使い方がよく分からない。もっと勉強したい!
そんな方には、これからはじめるIllustratorの本がおすすめです。
これからはじめるIllustratorの本
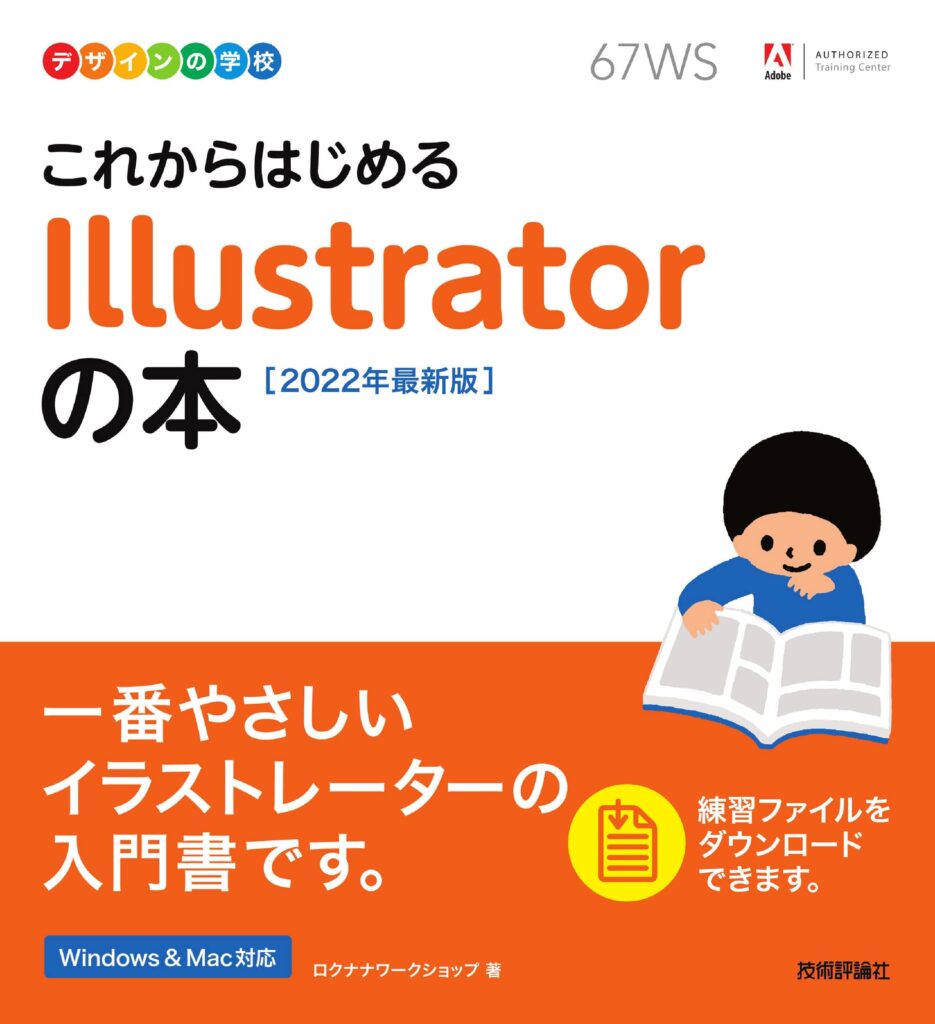
★★★★☆ 3.8
kindle:1,965円
単行本:2,068円
\試し読みをクリック!/
この本の無料サンプルはこちら
✔︎関連記事はこちら





この記事では選択ツールについて解説しています。