
- 直線ツールがない…
- 直線ツールの使い方は?
- イラレで直線を引くには?
そんな方に、Illustratorの直線ツールの使い方を紹介していきます。
目次
Illustratorの準備
まだIllustratorを持っていない方は、公式サイトで無料体験できるのでおすすめです。

直線ツールがない時の対処法
カンタンな対処法は、キーボードの¥を押すことです。

¥を押すと直線ツールに切り替わります。
ツールパネル内のアイコンを右クリックしても表示することができます↓
Illustratorの直線ツールの使い方
直線を描く
直線ツールの状態でドラッグすると直線を描くことができる。
45度の直線を引く方法
shiftキーを押したままドラッグすると、45°の角度で直線が引けます。
数値を指定して直線を引く
⑴直線ツールで画面をクリック
⑵ウィンドウで任意の数値を入力する
直線ツールで点線をつくる
線パネルの破線にチェックを入れて任意の数値を入力する
※線パネルは、メニューバーのウィンドウ→線で表示できます。
ドットの点線を作る方法
⑴線端・角の形状を丸アイコンに変更
⑵破線にチェックを入れる
⑶間隔に数値を入力する
直線の使い方
文字の下に直線を引くことで下線に、上下に引けば小見出しになります。
直線ツールから選択ツールに切り替える

commandキーを押しっぱなしにすると選択ツールに切り替わります。
Illustratorの直線ツールの使い方まとめ
直線ツールがない時は、キーボードの¥を押すのが1番早い切り替え方法です。
直線ツールは点線を作成することもできるので、色々試してみてください。

Illustratorの使い方がよく分からない。もっと勉強したい!
まだIllustratorをうまく使えないなら、これからはじめるIllustratorの本がおすすめです。
これからはじめるIllustratorの本
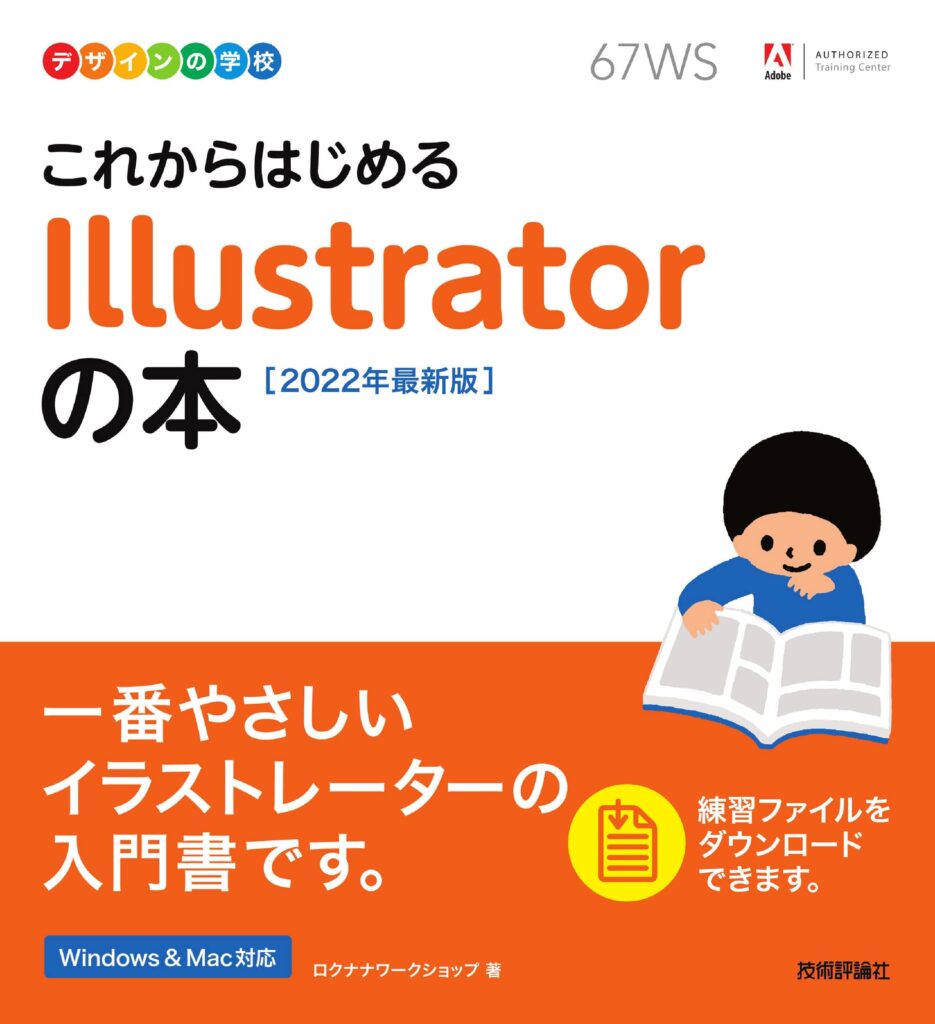
★★★★☆ 3.8
kindle:1,965円
単行本:2,068円
\試し読みをクリック!/
この本の無料サンプルはこちら
✔︎関連記事はこちら





この記事ではIllustratorの直線について解説しています。