
- シアーツールが見当たらない…
- シアーツールで何ができるの?
- Illustratorのシアーツールの使い方は?
そんな方に、シアーツールを使ってできることを解説していきます。
目次
Illustratorの準備
まだIllustratorを持っていない方は、公式サイトで無料体験できるのでおすすめです。

illustratorのシアーツールの使い方
Illustratorのシアーツールは、

オブジェクトを傾けることができる機能です。
Illustratorで簡易的な立体を作る時や、合成する時によく使う機能です。
実際に僕が仕事で作った立体物は、ほとんどシアーツールを使っていました↓

上記は簡易的な立体で並行パースと言って、遠近感を無視して制作しています。
デザイナーは時間に追われることが多いので、それっぽく作るスキルも重要になってきます。
シアーツールはどこにあるの?
シアーツールはツールパネルにあります。
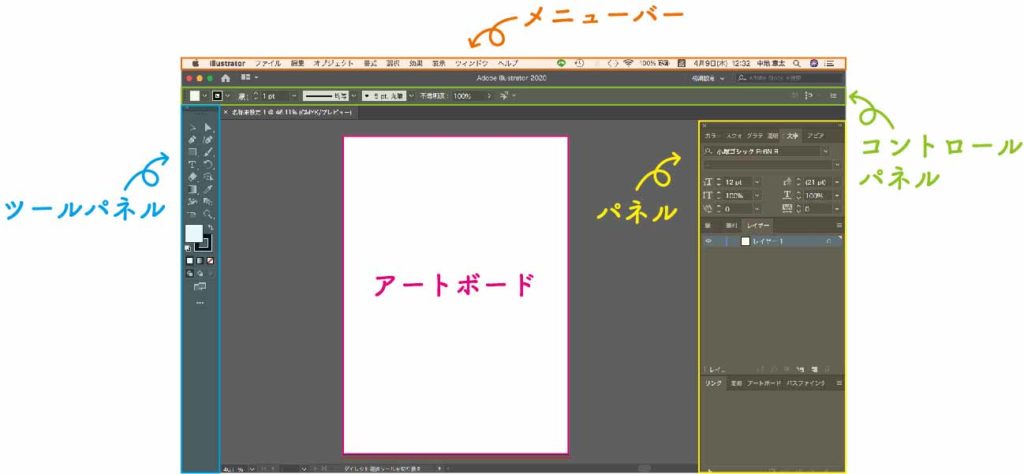
シアーツールが見当たらない時は、回転ツールのアイコンを右クリックすると選択できます↓
シアーツールの基本的な使い方
シアーツールは選択しているオブジェクトを傾ける機能です。
まずは傾けたいオブジェクトを選択してください。
シアーツールでオブジェクトを傾ける
⑴シアーツールでドラッグする
シアーツールで角度と方向を入力してオブジェクトを傾ける
⑴return(enter)キーを押す
⑵ウィンドウが出てくるので、
・シアーの角度
・方向
を入力する
シアーツールでポイントを中心にオブジェクトを傾ける
⑴optionキーを押しながらクリックする
⑵クリックした位置が起点になる
シアーツールで一定の角度を固定したまま傾ける
⑴shiftキーを押したままドラッグ
シアーツールを選択ツールに切り替える
⑴commandキーを押しっぱなしにする
※押している間は選択ツールに切り替わる
シアーツールを使って影を作る方法
⑴同じオブジェクトを背面にコピーする
⑵シアーツールで傾ける
シアーツールで平面を立体にする
⑴オブジェクトを選択する
⑵拡大・縮小ツールに切り替える
⑶return(enter)キーを押す
⑷ウィンドウが現れるので、水平方向90%にしてOK
⑸シアーツールに切り替える
⑹return(enter)キーを押す
⑺ウィンドウが現れるので、
・シアーの角度:10°
・方向は垂直にチェックを入れてOK
⑻ふきだしを選択する
⑼編集からコピーして、背面へペーストする
(10)背面にペーストしたオブジェクトを右上に動かす
(11)カラーパネルで黒に変更する
illustratorのシアーツールの使い方まとめ

シアーツールは、オブジェクトを傾けることができる機能です。
Illustratorで簡易的な立体を作る時や、合成する時によく使う機能です。
ただ立体を作るときは、機能だけではなく遠近法やデッサンの知識がないと作れません。
それらの知識もしっかり学んで立体の制作に励んでください。
おすすめの遠近法の本を1冊だけ紹介しておきます。
建物&街角スケッチパース

Illustratorの使い方がよく分からない。もっと勉強したい!
という方は本や講座で学ぶといいでしょう。
✔︎関連記事はこちら






この記事では、Illustratorのシアーツールの使い方を解説しています。