
- ベジェ曲線って何?
- ベジェ曲線の練習方法は?
- Illustratorできれいな曲線を描きたい
そんな方に、Illustratorの曲線の描き方のコツや練習方法について解説していきます。
目次
Illustratorの準備
まだIllustratorを持っていない方は、公式サイトで無料体験できるのでおすすめです。

ベジェ曲線とは?
Illustratorのペンツールを使って描く滑らかな曲線のことをべジュ曲線といいます。
ベジェ曲線はハンドルやアンカーポイントを使って描きます↓

ペンツールはどこにあるの?

ペンツールは、キーボードのPを押すと使えます。
他にもツールパネルから選択しても、切り替えることができます↓
ベジェ曲線の書き方のコツ
べジュ曲線を描く
⑴ペンツールでクリックしたままドラッグ
⑵少し離れたところで、同じようにドラッグ
べジュ曲線はアンカーポイントが少ないほど、なめらかに描くことができます。
ベジェ曲線がうまく描けない
ベジェ曲線がうまく描けないのはアンカーポイントの数が多いからです。
数が多いほど滑らかな曲線にはなりません↓
なめらかなベジェ曲線を描く
Shiftキーを押しながらベジェ曲線を描くことで、ハンドルの動きが45度で固定され滑らかな曲線を描くことができます↓
Illustratorのベジェ曲線の使い方
べジュ曲線を再調整する
⑴ダイレクト選択ツールでアンカーポイントを選択
※ペンツールはcommandキーを押しっぱなしにすると、ダイレクト選択ツールに切り替わります。
⑵ハンドルを動かして調整
べジュ曲線をなめらかにする
ベジェ曲線を滑らかにするには、ハンドルで微調整する必要があります。
⑴ダイレクト選択ツールでハンドルを動かす
べジュ曲線の終わり方

クリックしても、アンカーポイントが増えるだけ!
はじめてべジュ曲線を使う方は終わり方が分からないと思います。
べジュ曲線の終わらせ方
⑴commandキーを押しっぱなしにして、ダイレクト選択ツールに切り替える
⑵空いている場所をクリックする
次ページからはベジェ曲線の練習方法を紹介していきます↓
ベジェ曲線の練習方法

ベジェ曲線の練習には、トレースがおすすめです。
うまくベジェ曲線がかけない人は、描いた回数が少ないだけです。
トレースができるおすすめの参考書を紹介しておきます。
トレース&模写で学ぶ デザインのドリル

★★★★☆ 4.4
kindle:1,480円
単行本:1,628円
\試し読みをクリック!/
この本の無料サンプルはこちら

デザインをドリル形式で学べる本です。作例をトレースして実際に手を動かしながらデザインを学べます。さらにデザインをマネすることで、デザイン力も上達します。
素材を使ってトレースを練習する方法
自分で素材を探してトレースの練習をするなら、下記のサイトがおすすめです。
素材のダウンロードは、初回10点無料の素材サイトがおすすめです。
Adobe Stock

Illustratorで曲線を描くコツまとめ!
Illustratorで曲線をうまく描くには、ベジェ曲線を習得する必要があります。

曲線をなめらかに描くには反復練習が必要です。
トレース専用の参考書や素材サイトを使って何度も練習してください。

Illustratorの使い方がよく分からない。もっと勉強したい!
そんな方は、これからはじめるIllustratorの本がおすすめです。
これからはじめるIllustratorの本
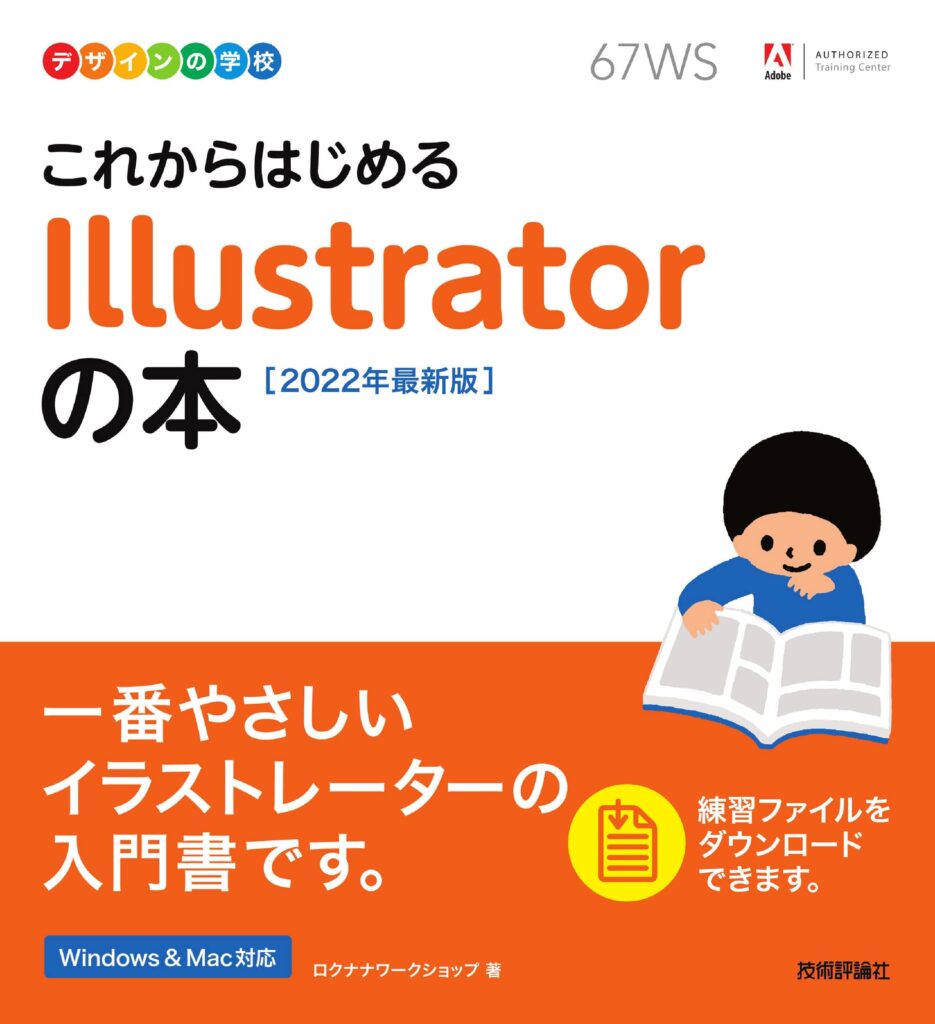
★★★★☆ 3.8
kindle:1,965円
単行本:2,068円
\試し読みをクリック!/
この本の無料サンプルはこちら
✔︎関連記事はこちら





この記事ではIllustratorのベジェ曲線を解説しています。