
- リンクパネルの使い方は?
- 埋め込みの便利な使い方は?
- Illustratorで画像を埋め込みする方法は?
そんな方にIllustratorの画像埋め込みの方法や応用について解説していきます。
目次
Illustratorと画像の準備
まずはIllustratorと画像素材が必要です。
持っていない方は公式サイトの無料体験がおすすめです。
Illustrator

AdobeStock

Illustratorで画像を埋め込む方法
Illustratorで画像を埋め込むには、リンクパネルやコントロールパネルを利用します。

簡単に画像を埋め込むならコントロールパネルが便利です。
コントロールパネルで画像を埋め込む
⑴画像を選択
⑵コントロールパネルの埋め込みボタンをクリック
リンクパネルで画像を埋め込みする
⑴画像を選択する
⑵リンクパネルのオプションから画像を埋め込み
Illustratorの埋め込みとは?

埋め込みとは、画像をIllustratorのファイル内に取り込んでしまうことです。
画像を埋め込むことによって、リンク切れを防いだり、データを送る際に画像を添付しなくていいメリットがあります。
ただその分、データが重くなるというデメリットもあります。
埋め込みを使う時

埋め込みを使うのは、特殊な編集をする際や入稿先の業者やクライアントに指定された時です。
通常はデータが重くならないように、画像はリンクで配置するのが基本です。
Illustratorのリンクパネルの使い方
Illustratorのリンクパネルとは?
リンクパネルでは、リンク画像の設定や編集が可能です。
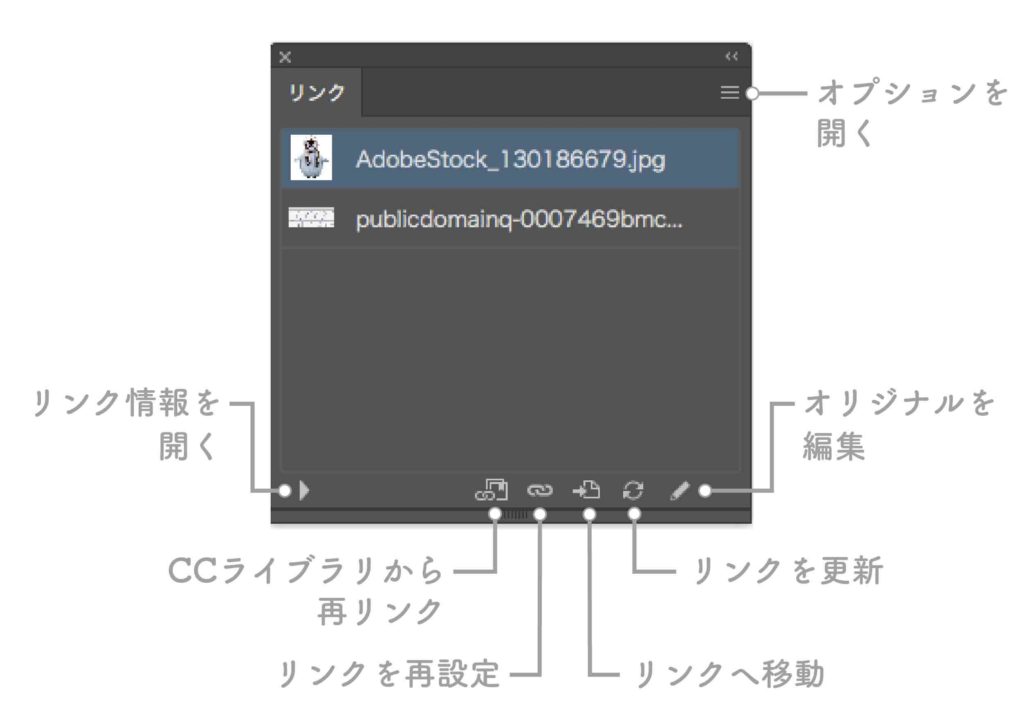
Illustratorのリンクパネルが表示されない時の対処法
Illustratorのリンクパネルは、デフォルトでは表示されていません。
リンクパネルがどこにあるか分からない場合は、ウィンドウから表示することができます。
リンクパネルを表示する方法
⑴ウィンドウからリンクを選択
画像の情報を見る方法
⑴リンクパネル左下の▶︎をクリックする
CCライブラリの画像に差し替える
⑴リンクパネル内のCCライブラリから再リンクアイコンをクリック
⑵CCライブラリパネルで画像を選択
⑶再リンクをクリック
CCライブラリについて詳しく知りたい方は公式サイトの解説ページを見てみるといいでしょう。
CCライブラリの解説ページ
配置されている画像を編集する方法
⑴リンクパネルで画像を選択
⑵オリジナルを編集アイコンをクリック
⑶画像を編集する
画像のリンク切れの対処法
リンク切れ画像を探す
⑴リンクパネルのリンク切れ画像を選択
⑵リンクへ移動のアイコンをクリック
リンク切れ画像を復活する
⑴リンク切れ画像のあるファイルを開く
⑵エラー画面が出るので、はいを押す
リンク切れ画像を変更する
リンク切れ画像がパソコン内にない場合は、他の画像に変更しましょう。
リンク切れ画像をリンクパネルで変更する
⑴リンク切れ画像を選択
⑵リンクを再設定アイコンをクリック
⑶任意の画像を選択して配置する
埋め込みで画像を変形する
埋め込みを行うとIllustratorで画像を変形することができ、合成する時などに役立ちます。
Illustratorで画像を合成する方法

ここでは画像をフォトフレームに合成する方法を解説していきます。
⑴ペンツールでフォトフレームの形のオブジェクトを作成する
⑵埋め込み画像とオブジェクトを選択
⑶メニューバーのオブジェクトからエンベロープ→最前面のオブジェクトで作成
Illustratorで画像を埋め込みする方法まとめ!
Illustratorで画像を埋め込むには、リンクパネルやコントロールパネルを利用します。
簡単に画像を埋め込むなら、コントロールパネルがおすすめです。
埋め込みは画像を変形したり合成する時に便利な機能なので、ぜひ使いこなしてください。

Illustratorの使い方がよく分からない。もっと勉強したい!
という方におすすめの本や講座をまとめているので、興味がある方は参考にどうぞ。
✔︎関連記事はこちら


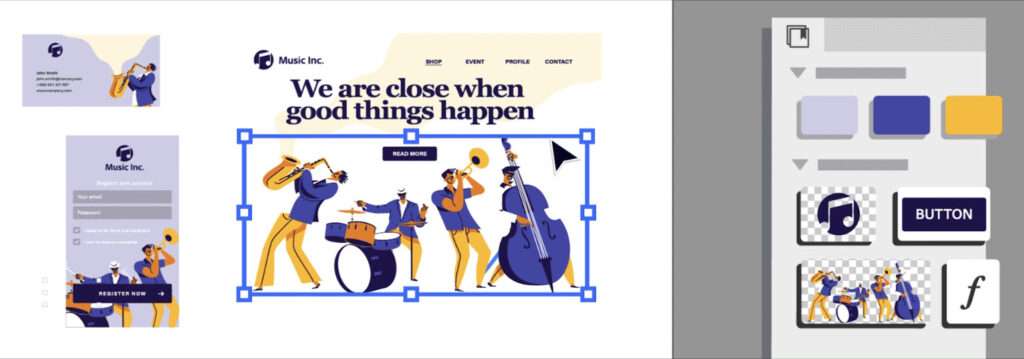



この記事はイラレで画像を埋め込みする方法について解説しています。