
- 元のフォントの探し方は?
- フォントの置き換え方法を知りたい!
- 文字化けした時の対処法が分からない!
そんな方にIllustratorでフォントが文字化けした時の対処法を色々紹介していきます。
目次
Illustratorのインストール
まだIllustratorを持っていない方は、公式サイトの無料体験がおすすめです。

Illustratorでフォントが文字化けした時の対処法
Illustratorで文字化けが起こるのは、使用されているフォントを持っていないからです。
フォントを持っていないと、他のフォントに置き換えられます。
フォントを置き換える方法
⑴ファイルを開いたときにでるエラー画面で『フォントを検索』をクリックする
⑵置換するフォントで『システム』を選択する
⑶任意のフォントを選択して、置き換えをクリックする
⑷置き換えをクリックするとフォントが変更される
Illustratorで複数のフォントを変換する方法
⑴メニューバーの書式から『フォント検索』をクリック
⑵文字化けしている文字を確認する
※文字化けしているフォントは、アクティベートの欄に黄色のエラーマークが出ます。
⑶エラーマークのフォントを選択し、すべて任意のフォントに置き換えて完成です
文字化けした元のフォントを探す方法
⑴文字化けしたフォントを選択ツールで選択し、フォント名を確認する
⑵フォントをgoogleで検索する
Adobe Fontsで検索する
Illustratorを利用している場合はAdobe Fontsを無料で利用することができます。
Adobe Fontsの場合は、文字化けしたフォントの名前を調べた後にAdobe Fontsで検索してアクティベートすれば完了です。
Adobe Fonts
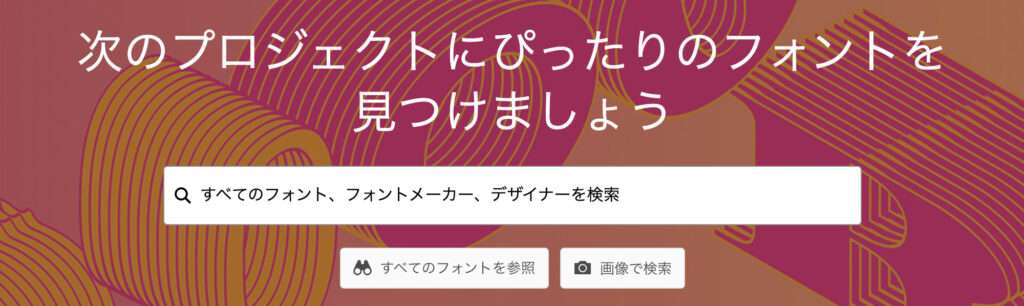
- Adobe Fontsの使い方は別記事にまとめています↓
Adobe Fontsの使い方はこちら
フォントを取り込む方法
AdobeFonts以外のフォントを取り込むには、

ダウンロードしたフォントをFontsフォルダに追加する必要があります。
『ライブラリ→Fontsフォルダに追加→イラレの再起動』で追加できます。(Mac)
Font Bookに追加する方法
MacならFont Bookにフォントを追加すると、Illustratorにもフォントが追加されます。
Font Bookの左上の+からフォントを選択すると追加されます↓
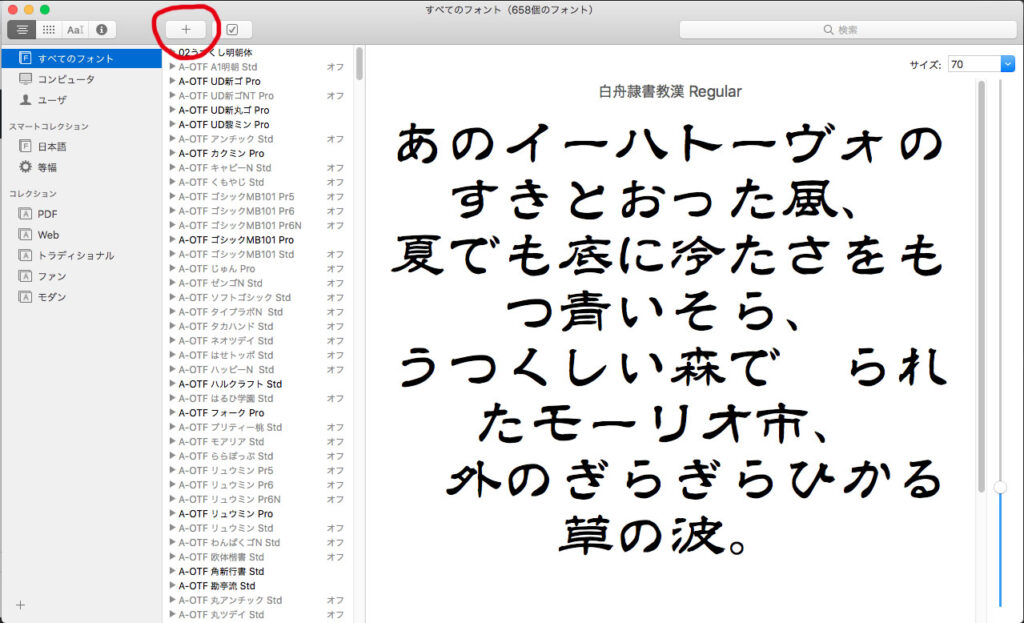

MacのFontBookは、アプリケーションの中にあります。
Illustratorでフォントが文字化けした時の対処法まとめ!
Illustratorでフォントが文字化けした時は、エラー画面で「フォントを検索」するのがもっとも簡単です。
フォントが無い場合は新しいフォントに置き換えるか、元のフォント探して追加するといいでしょう。

Illustratorの使い方がよく分からない。もっと勉強したい!
という方は本や講座で学ぶのがおすすめです。
✔︎関連記事はこちら





この記事ではIllustratorで文字化けした時の対処法について解説しています。