
- 文字の間隔を均等にしたい
- Illustratorで文字の間隔を調整したい
- 文字の間隔を自動で調整する方法は?
そんな方に、Illustratorの文字間隔の色々な調整方法を紹介していきます。
目次
Illustratorの準備
まずはIllustratorの準備が必要です。
まだ持っていない方は公式サイトの無料体験がおすすめです。

Illustratorで文字間隔を調整する方法
⑴文字を選択する
⑵文字パネル内のカーニングの数値を設定する
※文字パネルが見当たらない場合は、上部のメニューバーから『ウィンドウ→書式→文字』で表示できます。
文字全体の間隔を数値で調整する
⑴文字を選択する
⑵トラッキングの数値を調整する
※トラッキングは数値が大きいほど間隔が開き、小さいほど狭くなります
ショートカットキーで文字間隔を調整する
⑴文字の空きにカーソルを合わせる
⑵キーボードの(option+◀︎)を同時押しすると文字を詰めることができます
※(option+▶︎)で少しずつ文字を離すことができます
ショートカットキーで文字間隔を大幅に調整する
⑴文字の空きにカーソルを合わせる
⑵キーボードの(command+option+shift+◀︎)を押すと文字を大幅詰めることができます
Illustratorで文字間隔を自動調整する
自動調整するならオプティカルが便利です。
オプティカルで文字間隔を調整する手順
⑴文字を選択する
⑵カーニングでオプティカルを選択する
※オプティカルを使うと、文字の形を判別して間隔を自動で調整してくれます。
文字組みアキ量設定で文字間隔を調整する
⑴メニューバーの書式→文字組みアキ量設定
⑵任意のものを選択
上記の動画で使用している文字組みアキ量設定は、ただデザオリジナルの文字詰めのmoji-moji君です。

moji-moji君は、どんな文字でも最適な文字詰めがワンクリックで出来ます!
前まで有料配布だったのですが、今は無料で配布しています↓
moji-moji君の使い方
⑴moji-moji君のaiを開く
⑵自分が作業しているファイルにコピペする
文字間隔を均等配置で調整する方法
⑴文字ツールでテキストボックスを作成する
⑵文字を選択
⑶段落パネルから任意の均等配置をクリック
段落パネルが見つからない時の対処法
段落パネルはパネルにあります。
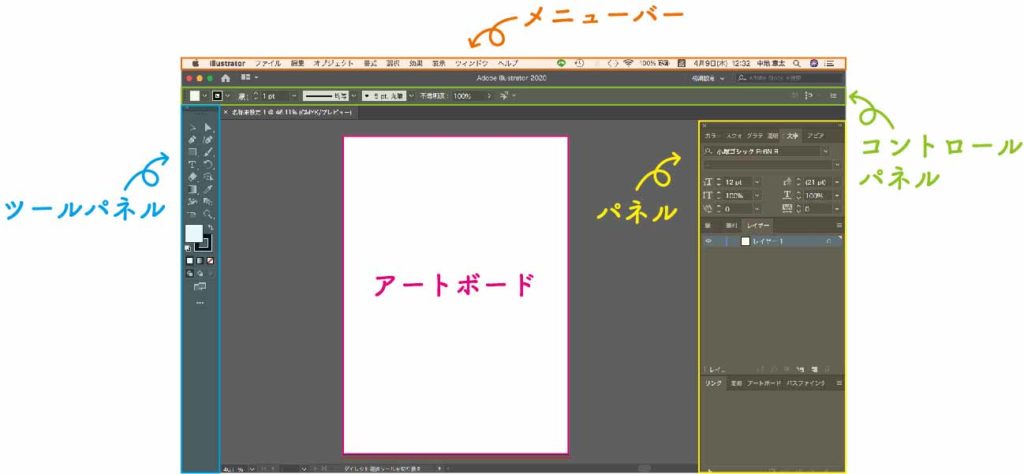
見当たらない場合は、ウィンドウ→書式→段落を選択すると表示されます。
Illustratorで文字間隔を調整する方法まとめ!

文字間隔は文字パネルや段落パネルを使って調整します。
文字を均等にする場合は、段落パネルの均等配置が便利です。
文字間隔の調整を自動で簡単にしたいなら、文字パネルのカーニングやただデザオリジナルのmoji-moji君を使えば自動で調整することができます。

Illustratorの使い方がよく分からない。もっと勉強したい!
という方におすすめの本や講座を別記事でまとめています。
✔︎関連記事はこちら





この記事ではIllustratorで文字間隔を調整する方法について解説しています。