
- イラレのブレンドを実体化するには?
- ブレンドを解除する方法が分からない…
- ブレンドをアウトライン化する方法は?
そんな方にIllustratorのブレンドをアウトライン化する方法について解説していきます。
目次
Illustratorのブレンドをアウトライン化する方法
⑴ブレンドしたオブジェクトを選択
⑵上部メニューバーのオブジェクト→ブレンド→拡張
上記の方法でブレンドをアウトライン化することができます。
ただこのままではグループになっているので、グループ化を解除してオブジェクト単体で選択できるようにしておくと便利です。
グループ化解除の方法は、
⑶上部メニューバーのオブジェクト→グループ解除
Illustratorのブレンドをアウトライン化する方法まとめ
この記事ではIllustratorでブレンドしたオブジェクトをアウトライン化する方法について解説しました。
ブレンドは拡張することでアウトライン化できます。
拡張後はグループ化されているので、グループ解除しておくとより使いやすいでしょう。

Illustratorを勉強したい!
という方におすすめの本や講座を別記事でまとめています。
✔︎関連記事はこちら

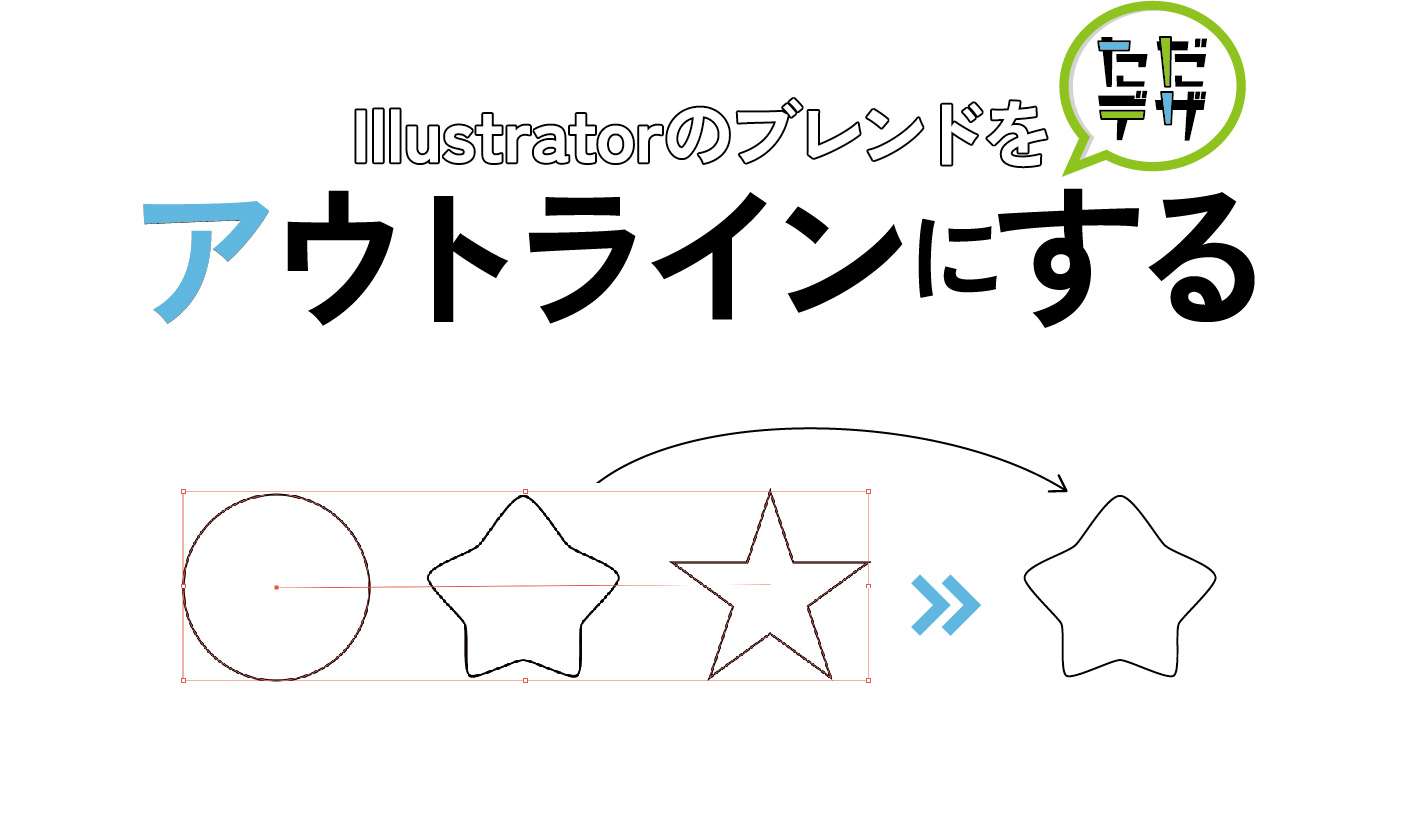



この記事では、Illustratorのブレンドをアウトライン化する方法をまとめています。