この記事はIllustratorで文字や画像を整列する方法についての解説しています。
- Illustratorで整列がうまくできない。。。
- Illustratorで整列する時に基準の設定方法を知りたい!
そんな方にIllustratorの整列パネルを使って文字や画像を整列する方法についてやさしく解説していきます。
目次
Illustratorと画像素材の準備
まだIllustratorと画像素材を持っていない方は、公式サイトの無料体験がおすすめです。
Illustratorの無料体験

AdobeStockの無料体験

Illustratorでカンタンに文字や画像を整列する方法
Illustratorで文字や画像を整列パネルを使って整列する方法
⑴任意のオブジェクトを選択ツールで複数選択する
⑵オブジェクトの整列アイコンから任意の整列方法を選択する
※パネルに整列パネルが見当たらない場合は、メニューバーのウィンドウから整列を選択すると表示されます
Illustratorの整列パネルとは?
整列パネルはオブジェクトの「位置を揃えたり、均等に配置させたり、整列する」機能です。
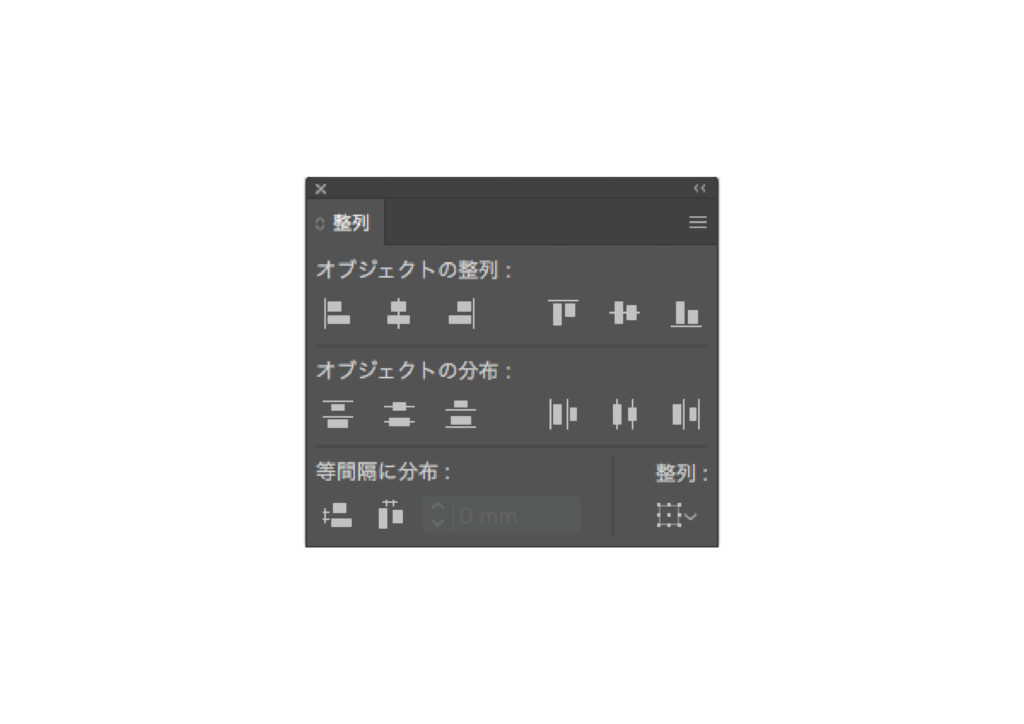
Illustratorの整列パネルの使い方
基準を決めてオブジェクトを整列する方法
⑴任意のオブジェクトを選択ツールで複数選択する
⑵オブジェクトの分布から任意の整列方法を選択する
オブジェクトを等間隔に整列する方法
⑴オプションを表示をクリックしてオプションを表示する
⑵任意のオブジェクトを選択ツールで複数選択する
⑶等間隔に分布から任意の整列方法を選択する
間隔を数値で整列する方法
⑴右下の整列アイコンをクリックして、キーオブジェクトに整列を選択する
⑵任意のオブジェクトを選択ツールで複数選択する
⑶等間隔に分布のボックスに数値を入力する
⑷任意の整列方法のアイコンを選択する
整列パネルでアートボードを基準にして整列する方法
⑴右下の整列アイコンをクリックして、アートボードに整列を選択する
⑵任意のオブジェクトを選択ツールで選択する
⑶任意の整列方法のアイコンを選択する
Illustratorでカンタンに文字や画像を整列する方法まとめ
- 整列がうまくいかない時は、整列パネル内の整列アイコンを確認して自分が整列したい方法に合っているか確認する
- 整列パネルが見当たらない場合は、メニューバーのウィンドウから整列を選択すると表示される
✔︎関連記事はこちら





